canva proはチームで使うと安くなるの?
そんな疑問に答えます。
この記事の内容
- canva for teamとは
- チームで利用する場合の料金
- チームで利用する場合の注意
Canva for Teamsについて徹底解説

Canva for Teamsとは?
『Canva for Teams』とは、複数人のチームを組んでcanvaを利用できるプランです。
友人同士で利用するのもいいし、仕事でデザインを共同で作成したいときなどにも役立ちます。
また、canva proを使用している人のチームに入れてもらうことで、自分もcanva proの有料機能を使用することができます。
Canva ProとCanva for Teamsの違い
canva proは1人用で、チームの人数が2人以上になると自動的にcanva for teamsに切り替わります。
どちらもcanvaの有料機能が使えると言う点においては変わりません。
チームではproの機能に加えて…
- デザインの共有
- チームテンプレートの使用
- チーム内の分析・レポート
など、チーム用の機能が追加されます。
canva proの詳しい機能はこちら

Canva for Teamsの料金
| pro | チーム | |
|---|---|---|
| 月額 | 1500円 | 1800円(※) |
| 年払い | 12000円 | 18000円(※) |
※5人までの場合(6人以上は別料金がかかります。)
チームを組む最大のメリットは、格安に有料機能が使えることです!
canva proの料金はもちろん個人負担ですが、チームの場合はチーム全体でこの値段なので割り勘をすれば相当お安くなります。
2~5人までであれば、月額料金は一律1800円なので5人でチームを組むのが最もお得です。
チームの人数の上限はありませんが、5人以降は1人追加するにつれ月額料金が1740円追加されますので一気に高額になります。
(ちなみに、無料版のcanvaでもチームは作れますが料金の面で旨味はありませんね…)
5人で共有するのが一番安い!
最高効率の5人でチームを組んだ場合の料金を割り勘してみましょう。
月払いの場合は、一人当たりの月額料金は360円です。
年払いにした場合は、一人当たり月額300円相当でcanvaの有料機能を使用できます。
月額300円程度でcanvaの有料機能が使えるのは相当お得です!
【Canva】チームに招待・参加する方法

チームの作成方法
自分でチームを作成する場合は、相手を招待してチームに向かい入れることができます。
『チームを作成』から簡単に作ることができますよ。
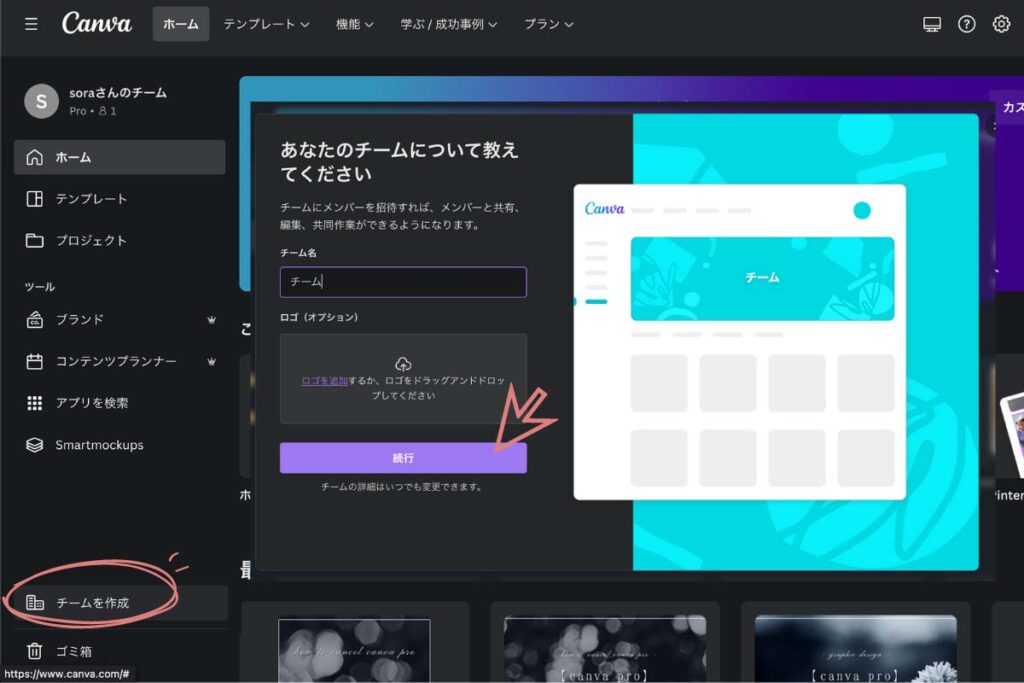
チームにメンバーを招待する
チームができたらメンバーを招待していきましょう。
(※招待をする側の操作です)
チームへの参加リンクを送って招待する
- 『メンバーを招待』をクリック。
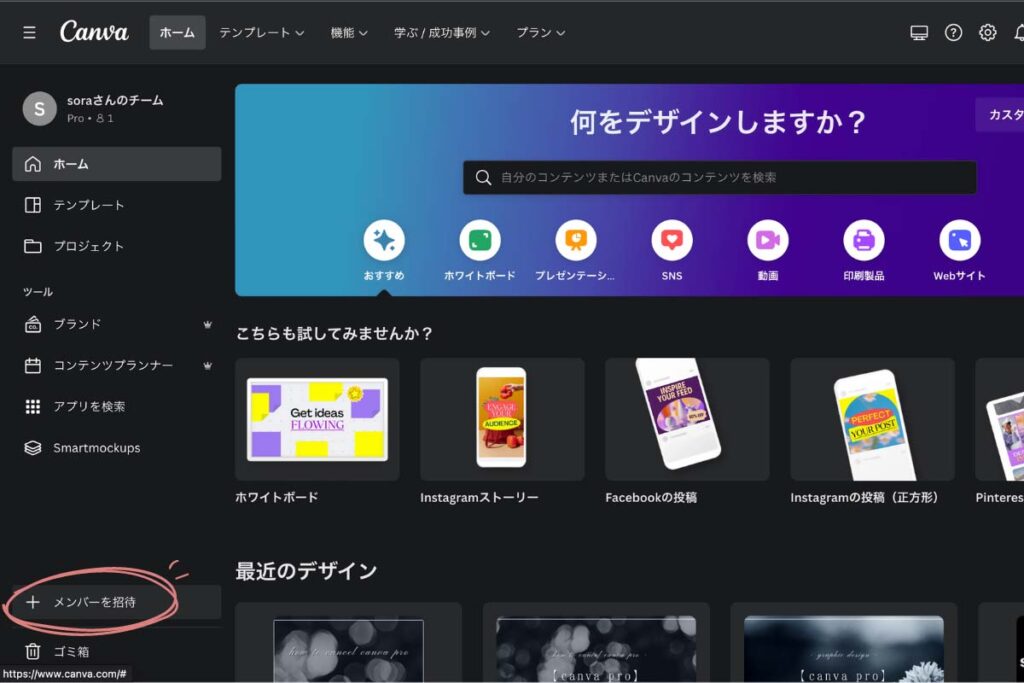
- チームへの参加リンクがありますので、このアドレスをコピーして相手に送ります。
(チャットアプリなどで送信すればOK)
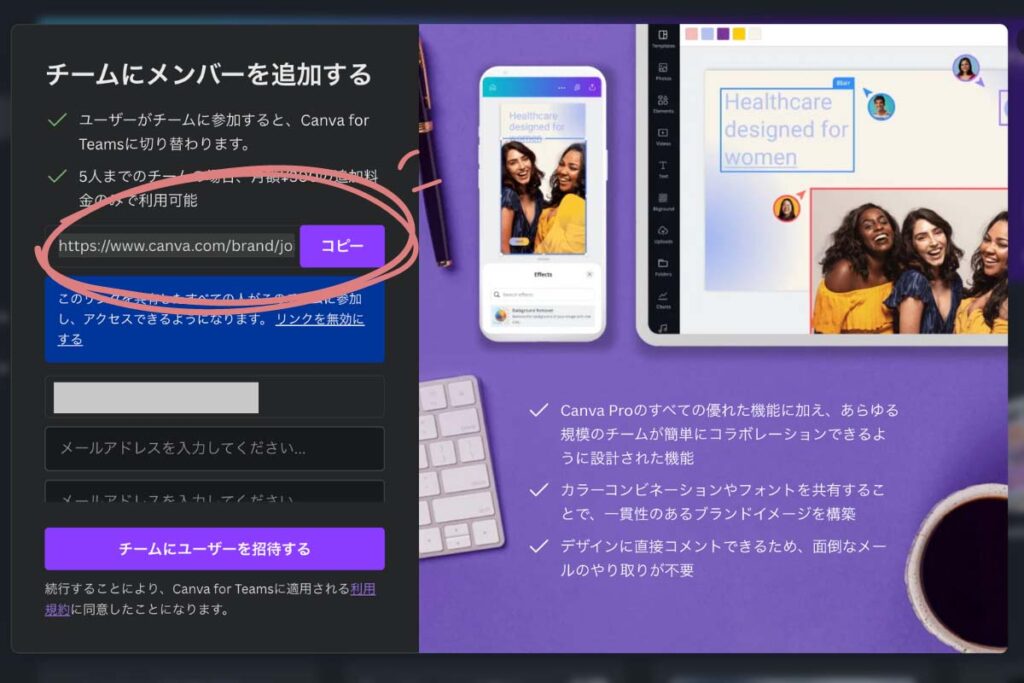
あとは、相手がリンクから参加を承認するのを待つだけです。
参加者のメールアドレスを入力して招待
または、参加者のメールアドレスを直接入力することで相手に招待メールを送ることができます。
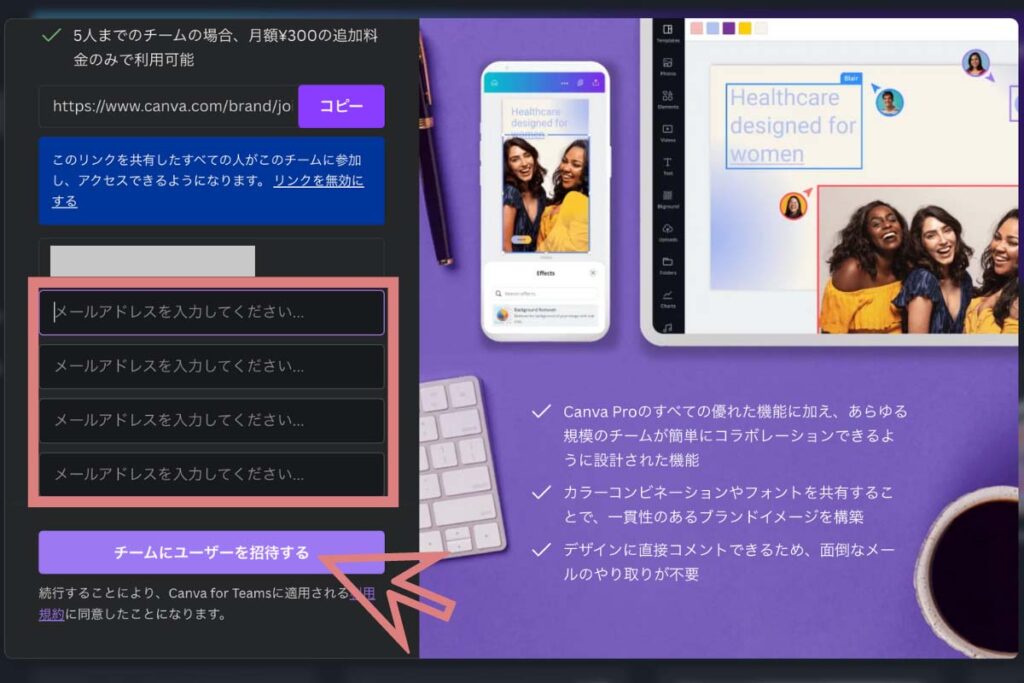
これで、入力したメールアドレス宛に招待リンクのメールが届きます。
チームに参加する方法
参加する方は、特に難しい作業は必要ありません。
招待者から届いたリンクかメールから参加を承認するだけです。
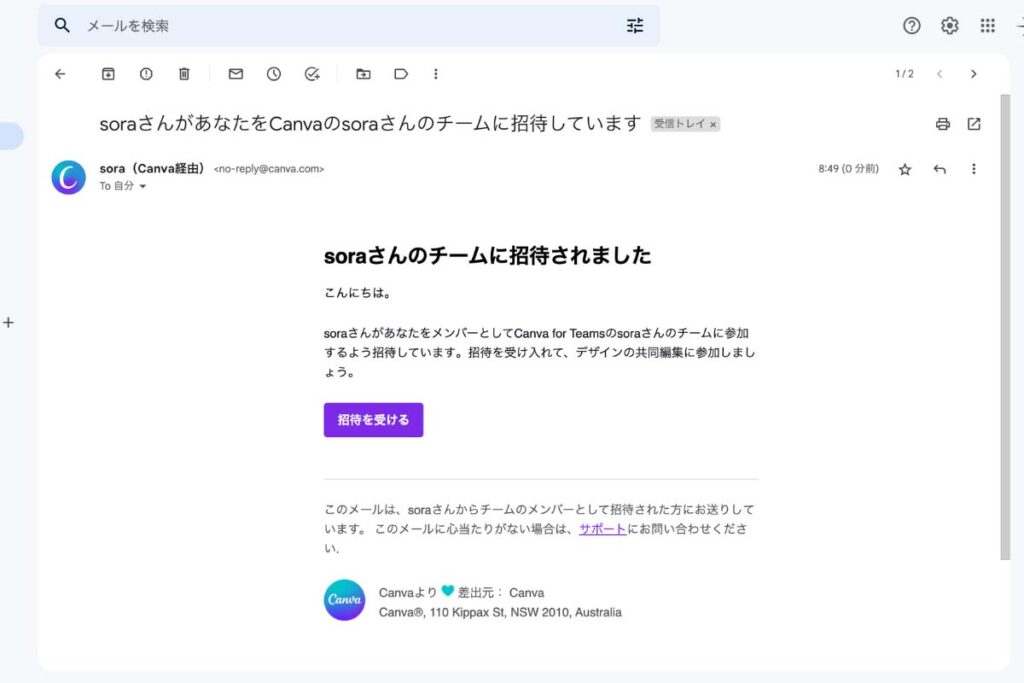
参加を承認すればすぐにcanva for teamsが使えます。
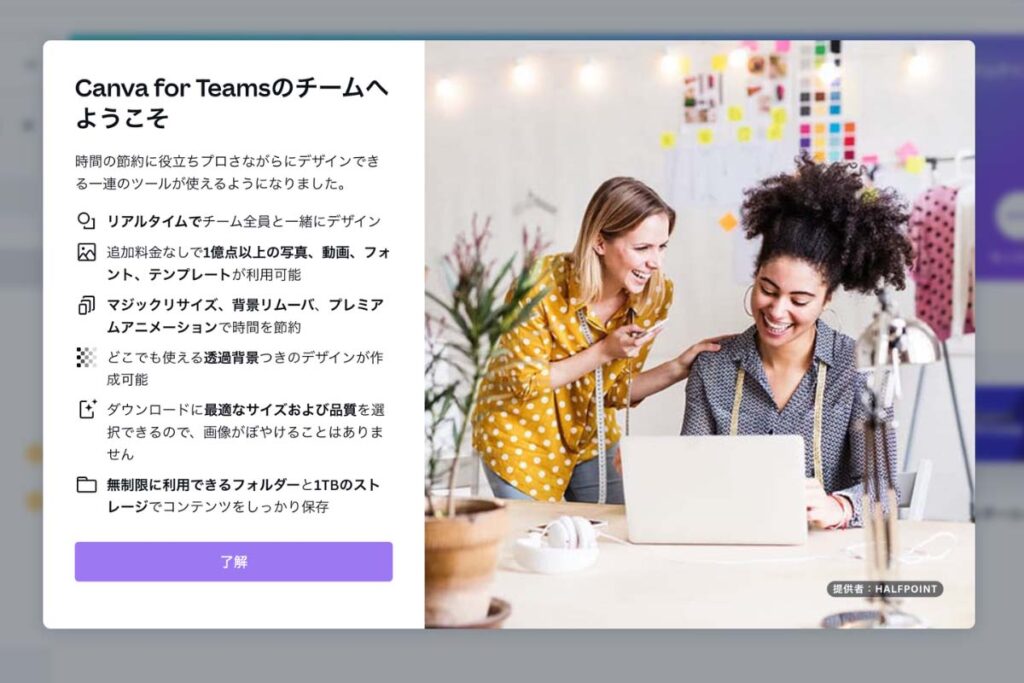
メンバーが参加をすると、招待者にも通知メールが届きますよ。
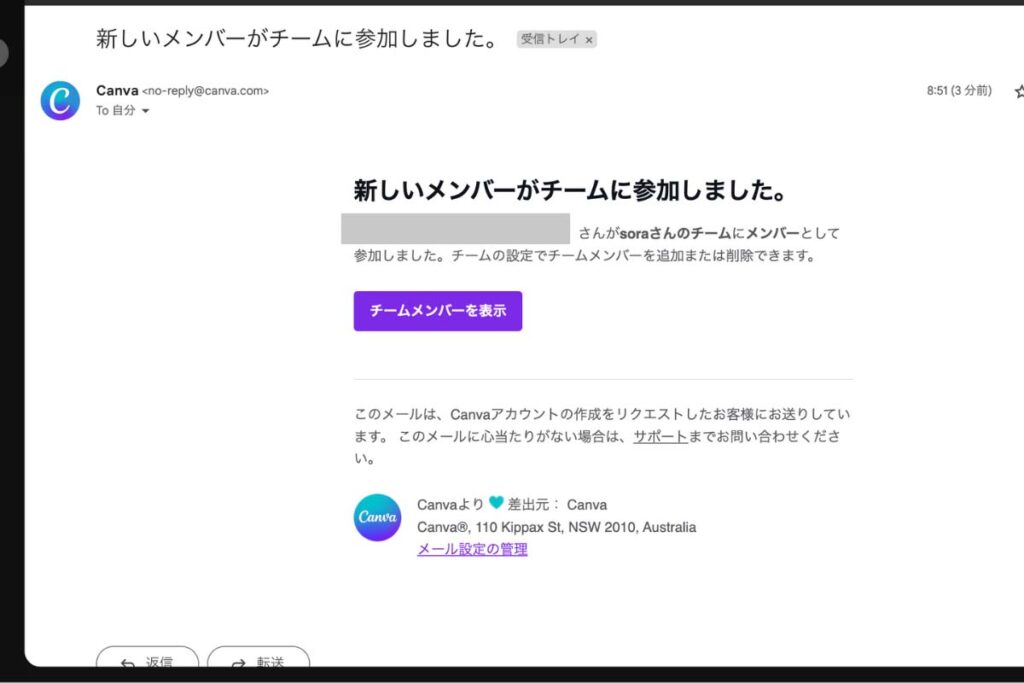
人数が2人以上になった時点で、canva proからcanva for teamsに切り替わります。
料金は来月の請求から1800円になります。
30日間無料!
Canva for Teamsの注意点と対策

Canva for Teamsの注意事項と快適に使うための設定を紹介します。
個人情報がバレないように気を付ける
チームメンバーには『名前』と『メールアドレス』が公開されます。
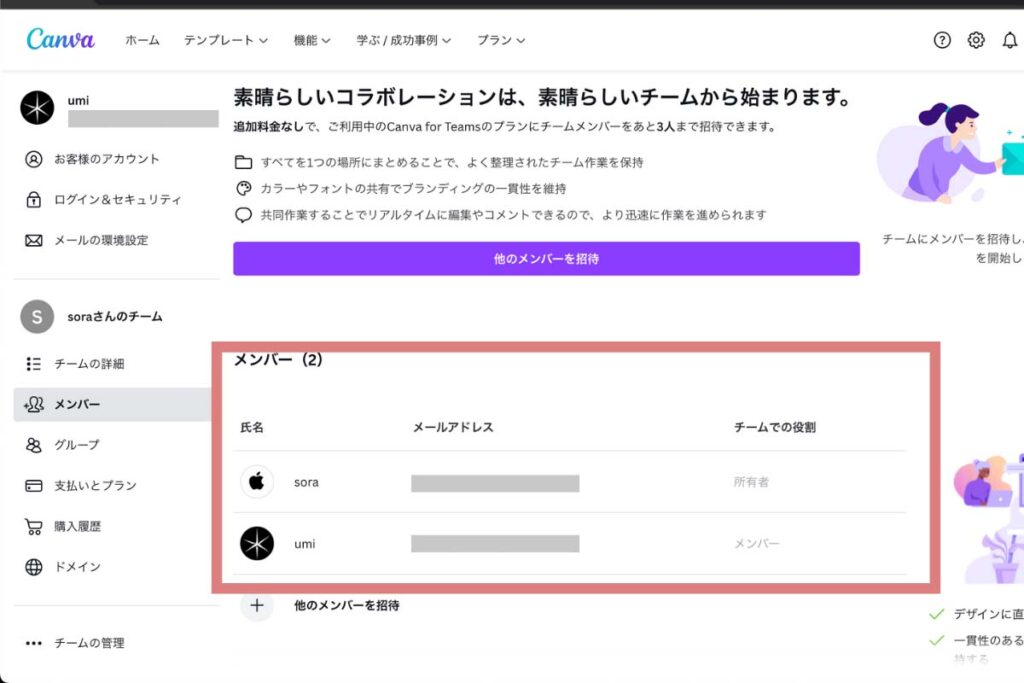
招待者と参加者、両者とも注意が必要です!
チームに参加する前に、公開しても大丈夫な名前とメールアドレスに変更しておきましょう。
名前とメールアドレスの変更方法
アカウント設定の中の『お客様のアカウント』から変更することができます。
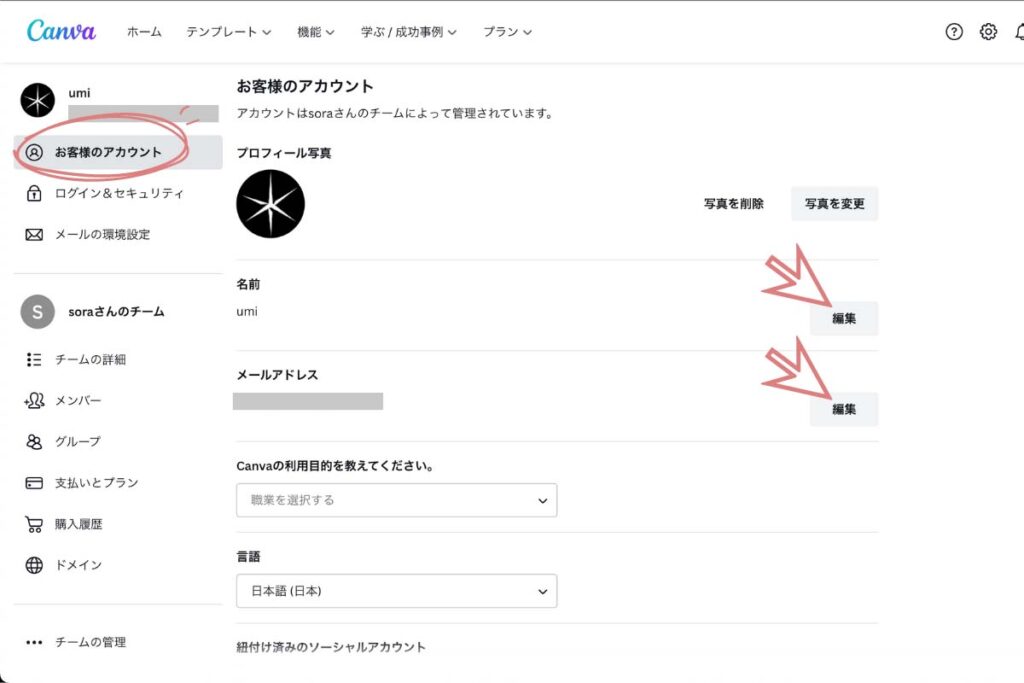
ちなみに、名前は本名でなくてもニックネームでもOKですよ。
デザインは共有しない限り見られない
チームになっても、デザインは共有しない限りメンバーに見られることはありません。
なので、料金を安くするための形式だけのチームでも安心です。
逆に、デザインを共有したい場合は特別な操作が必要なので少し面倒…
チームでデザインを共有する方法
- 共有したいデザインを選択して、『共有』をクリック。
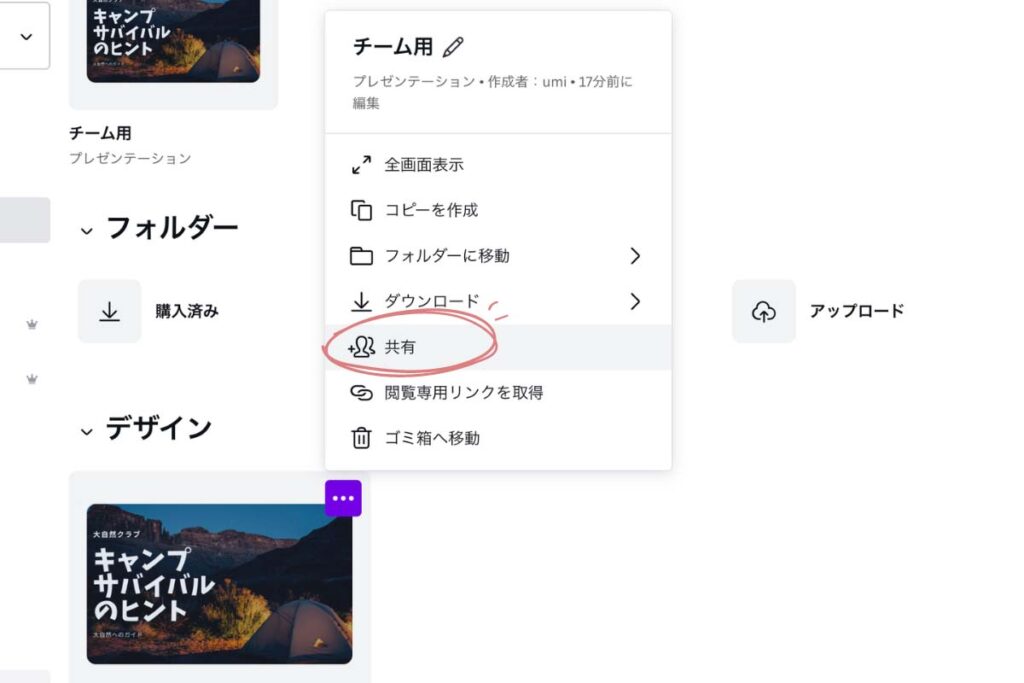
- 共有先をチームにする
- 閲覧のみか、編集可能か設定する
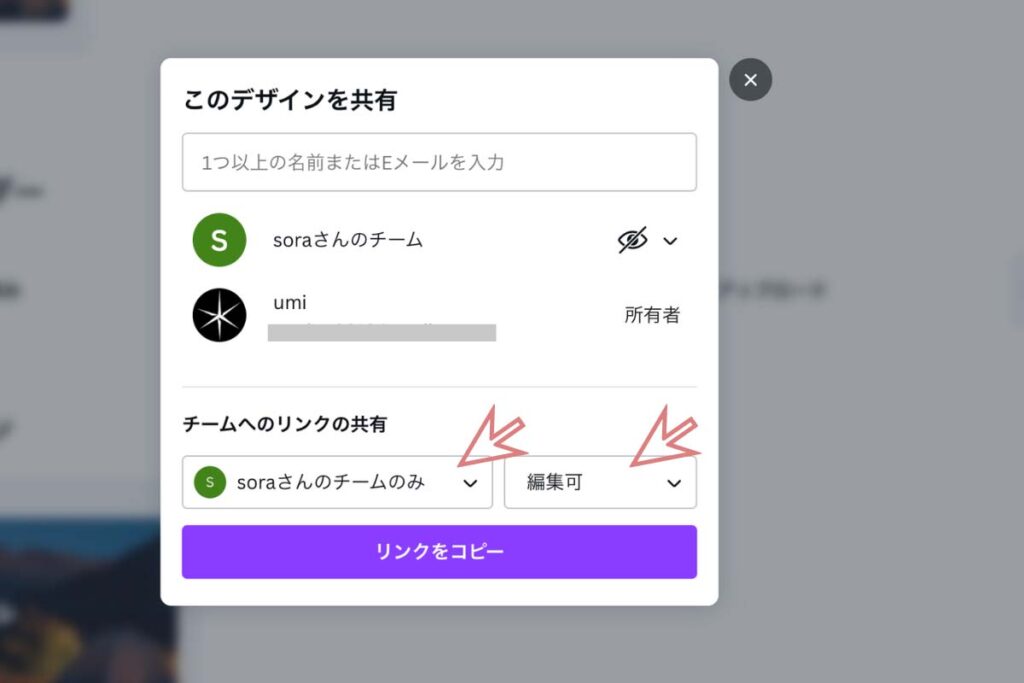
これで、チームのメンバーに共有されました。
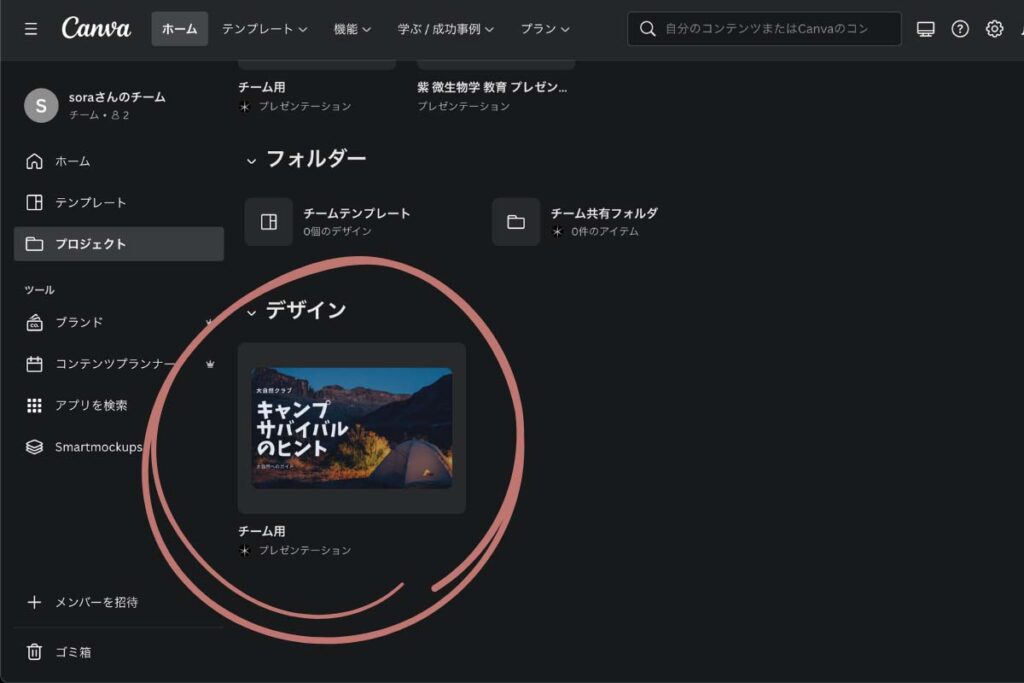
先ほど、編集を『可能』にしたので、チームの全てのメンバーが編集をすることができます。
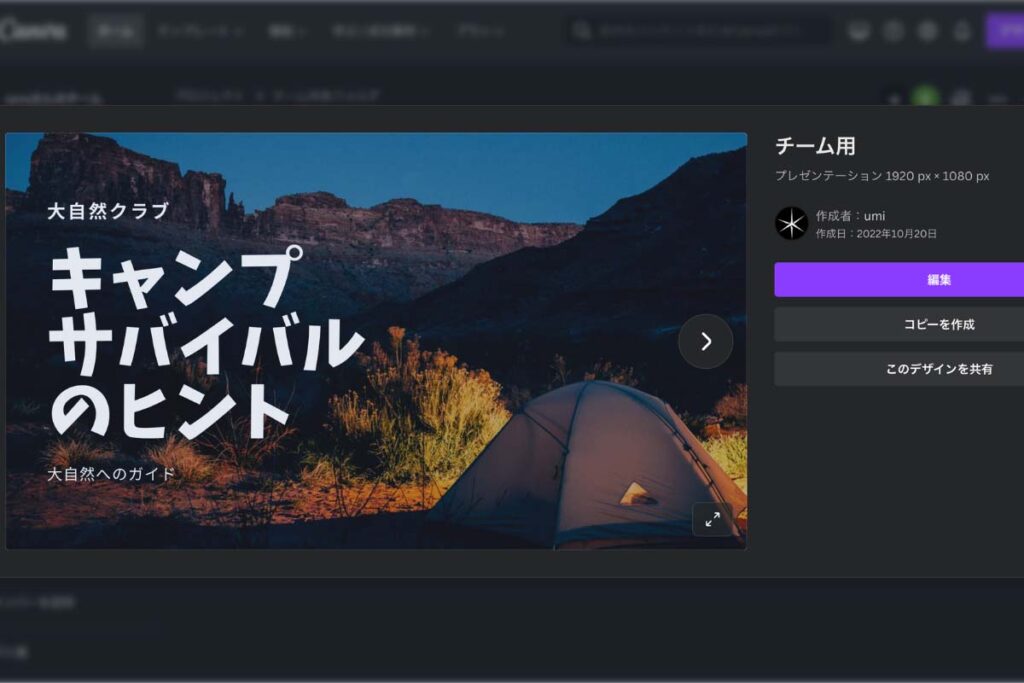
デザイン1つ1つを共有設定するのは結構面倒なので、共有フォルダを作っておくと便利です。
フォルダの作成画面で、共有先にチームを選んで共同編集可能にしましょう。
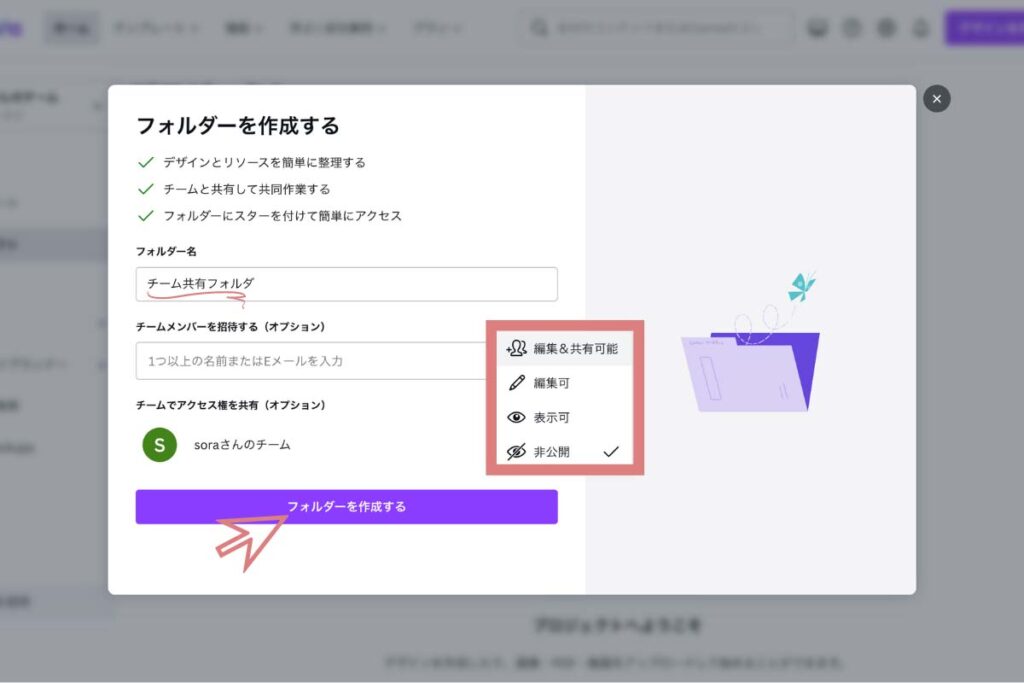
これで、チームに共有したフォルダの中にデザインを移行させればそのデザインも共有することができます。
参加者はデザインの移行が必要
チームに参加した側の人は、新しいチームアカウントで参加することになります。
つまり、元々の個人アカウントとチームアカウントの2つのアカウントを持つということです。
この2つのアカウントは自由に切り替えが可能です。
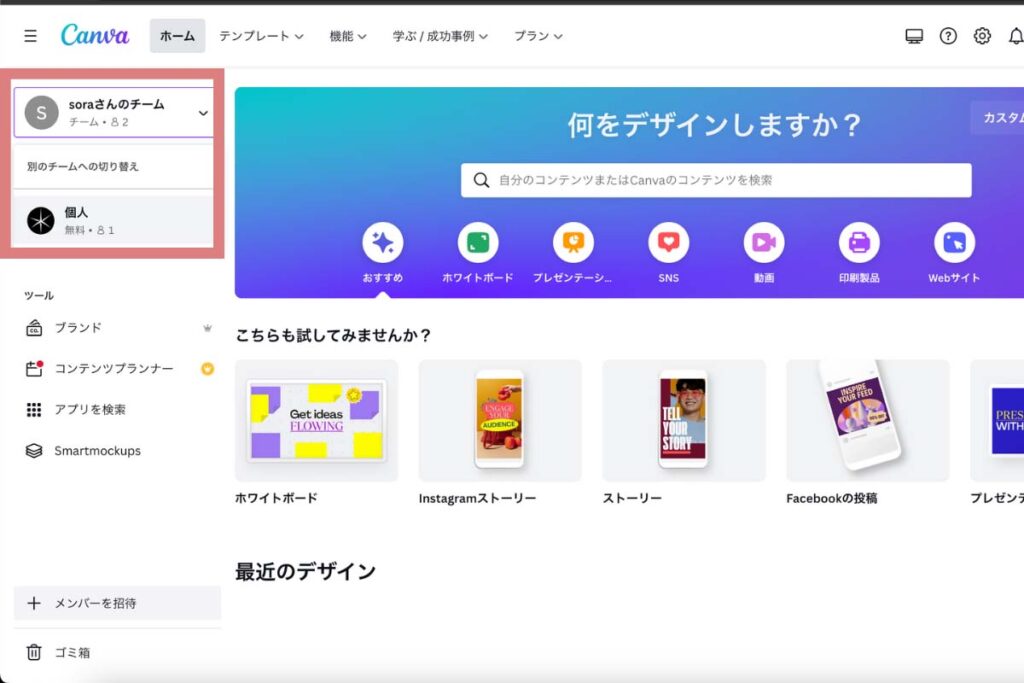
そしてここが問題なのですが…
これまでのデザインはチームアカウントに引き継がれません!!
個人アカウントでこれまでに作ったデザインは…
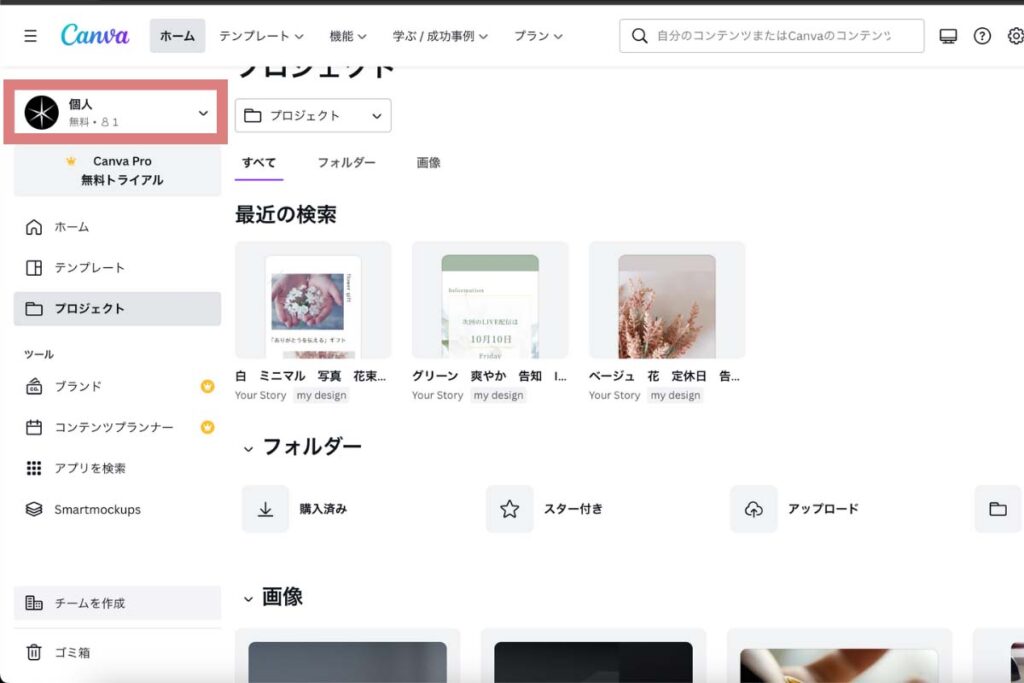
チームアカウントには引き継がれません!
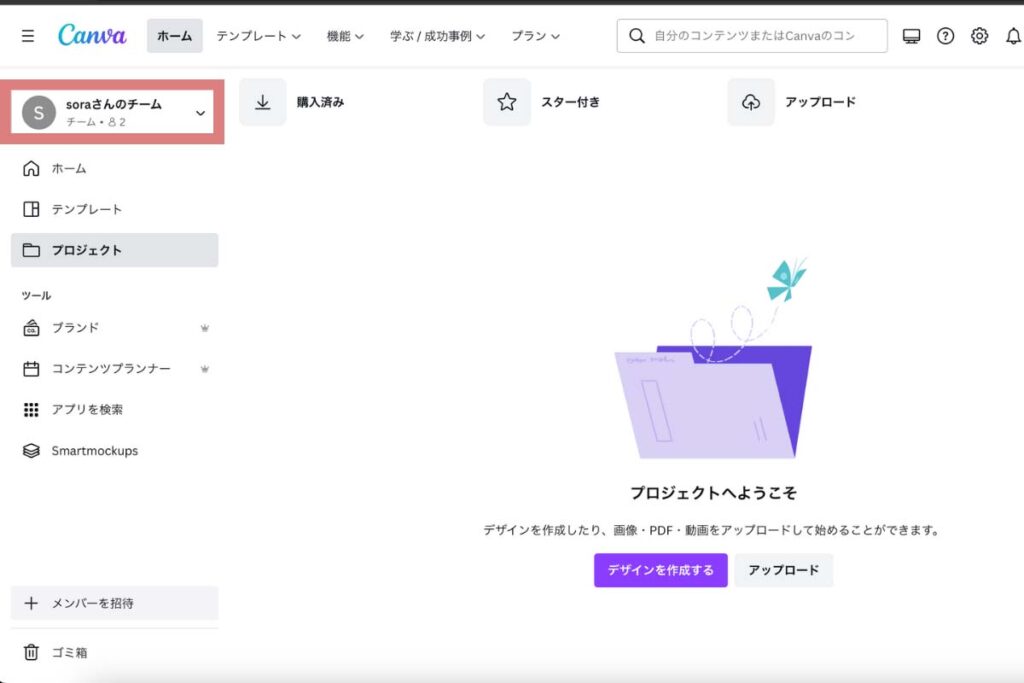
チームアカウントで1からデザインをするという人は問題ありませんが、これまでのデザインをチームアカウントに引き継ぎたい場合は、デザインを移行する必要があります。
デザインを移行する方法
個人アカウントのデザインをチームアカウントに移行します。
(結構無理矢理な方法なので面倒です…)
- 個人アカウントに変更する。
- 移行したいデザインを選択し、『共有』をクリック。
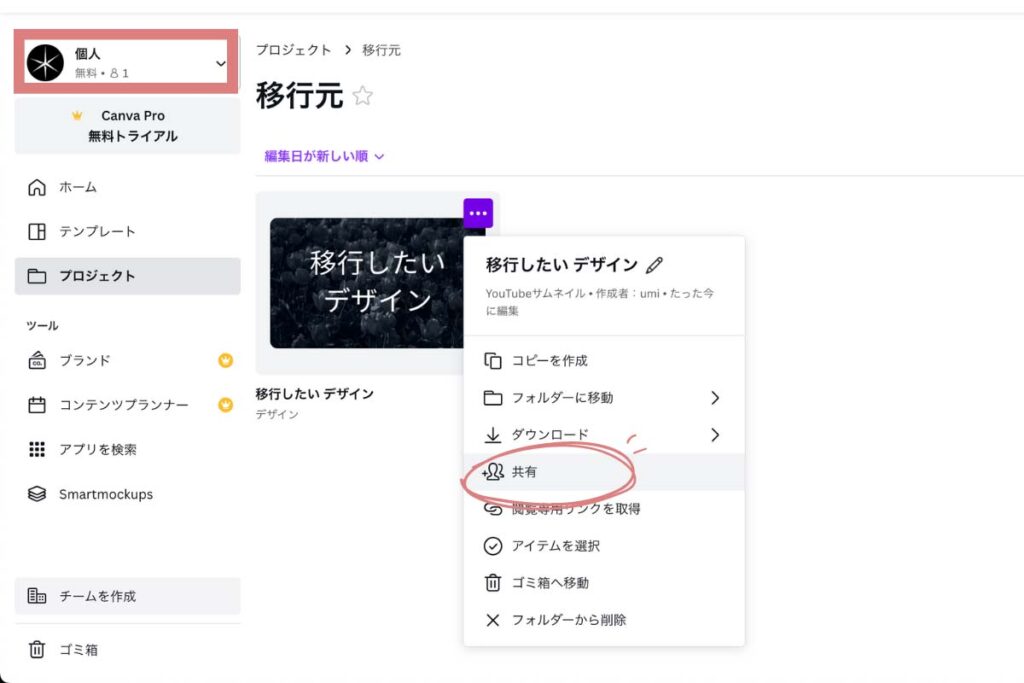
- 共有先を『リンクを知っている全員』に、編集を『編集可』にする。
- リンクをコピーする。
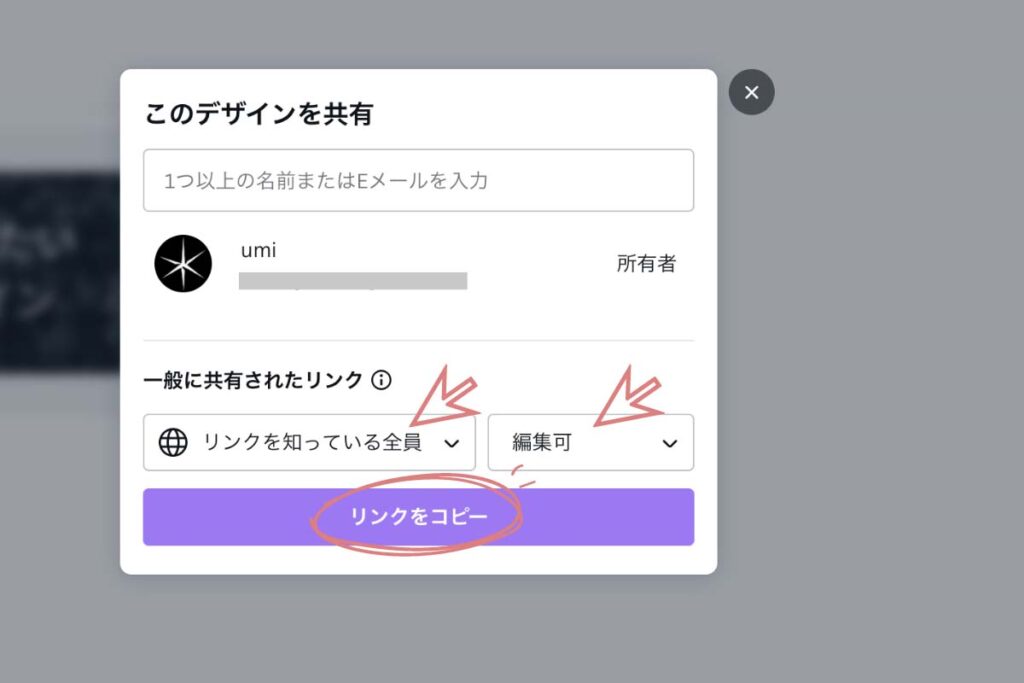
- チームアカウントに切り替える。
- コピーしたリンクを貼り付けてアクセス。
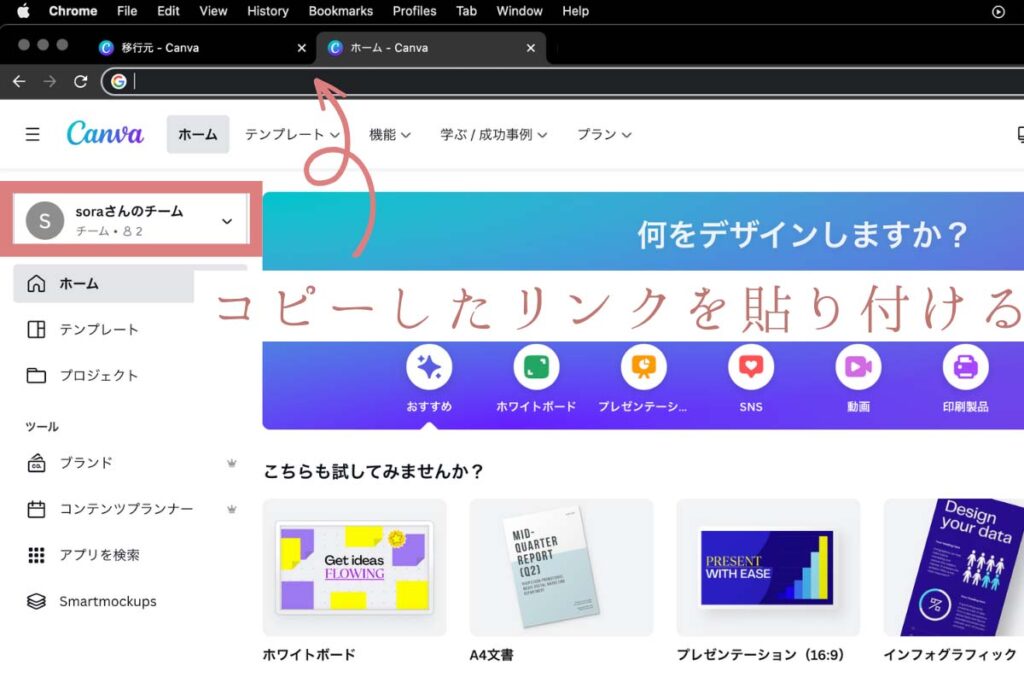
- デザインが開かれるので、『ファイル』の中の『コピーを作成』をクリック。
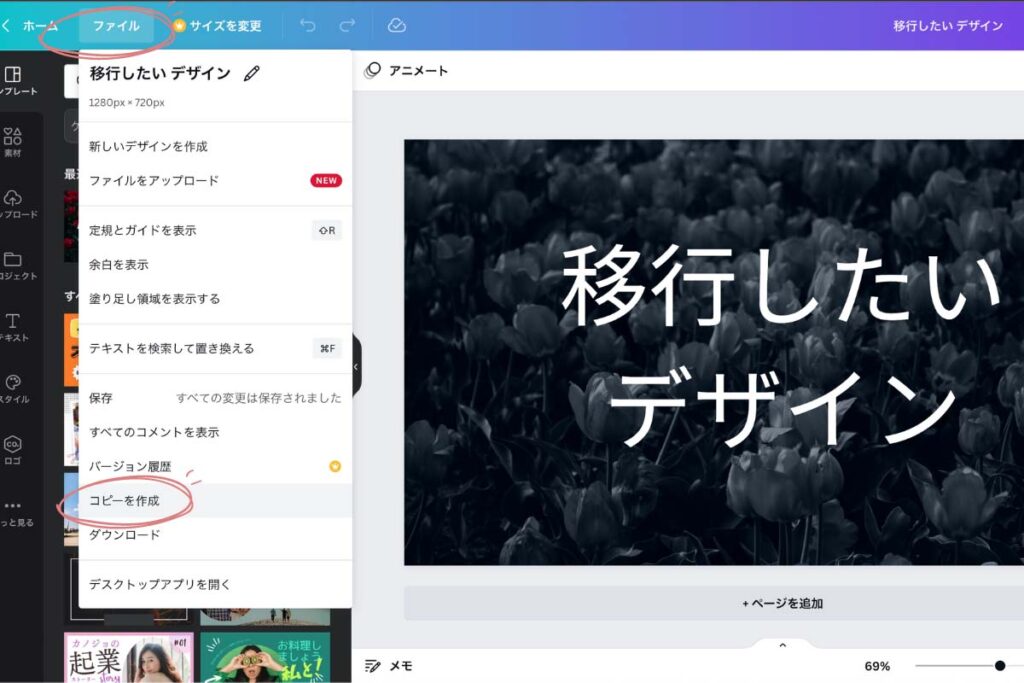
- これでチームアカウントにデザインのコピーを移行させることができます。
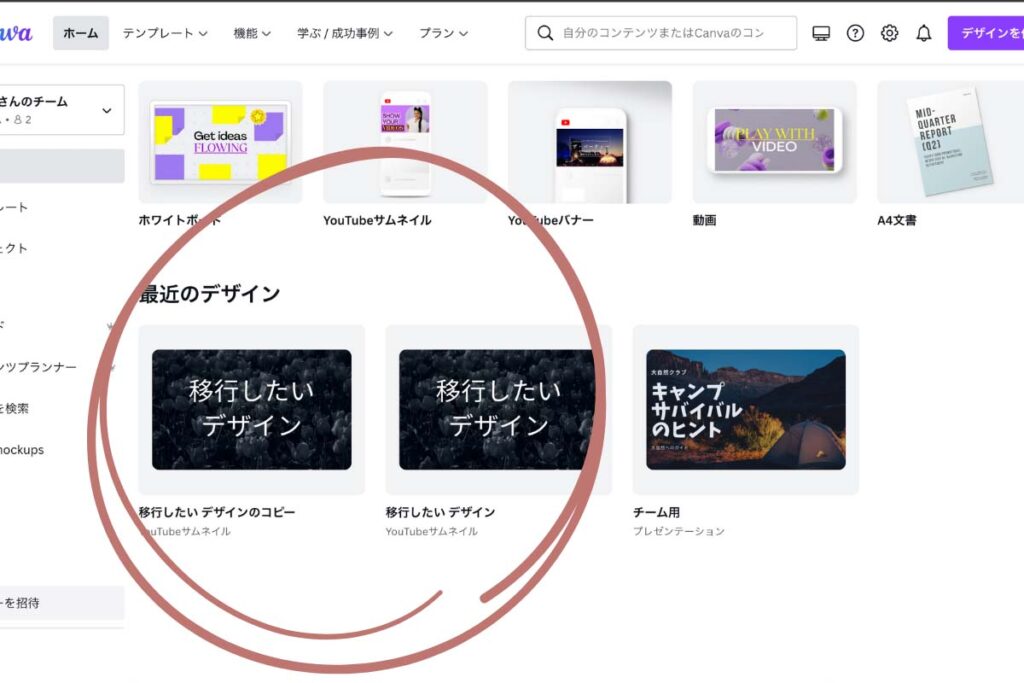
コピーを作成したあとは、元の個人アカウントの方でデザインの『共有』を解除するか、削除するとわかりやすいと思います。
ちなみに、チームの主催者の方はアカウントが2つに分かれることがないため、これまでのデザインを問題なく使用できます。
アップロード素材は移行できない
こちらもチームの参加者側のみですが、アップロードした写真などもチームアカウントに引き継ぐことはできません。
チームアカウントにもう一度アップロードしてください。
元の写真が手元にない場合は、アップロードした写真をダウンロードして再アップロードしてください。
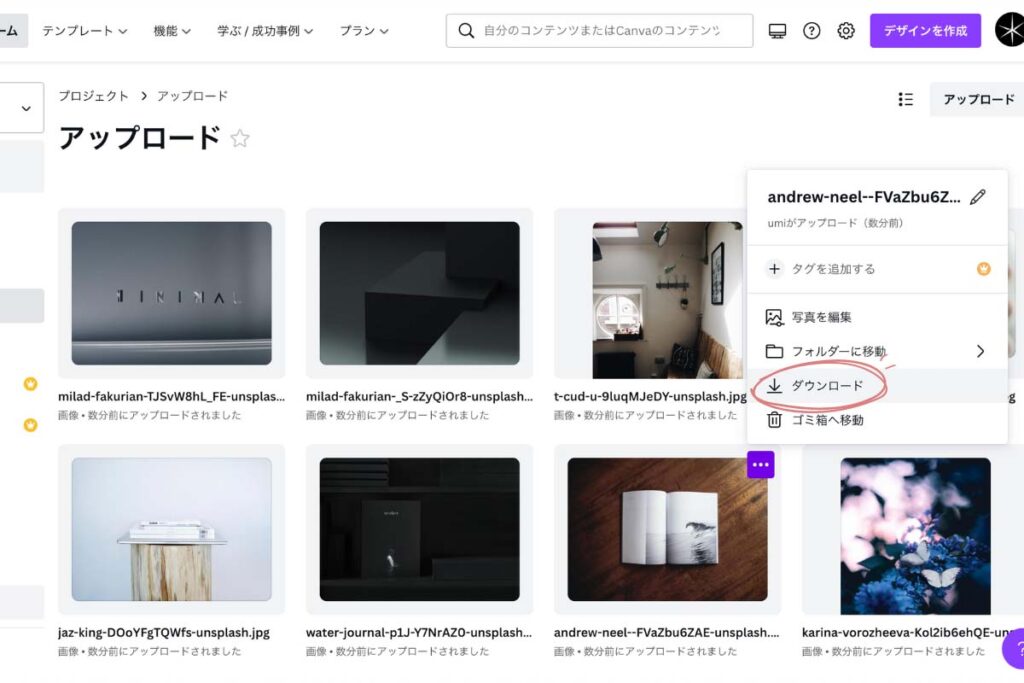
(アップロードフォルダの中身を、一括でダウンロードすることはできないので結構面倒です…)
ブランドキットは統一される
こちらも参加者側の注意ですが、ブランドキットはチームの所有者(チームを作った人)のものに統一されます。
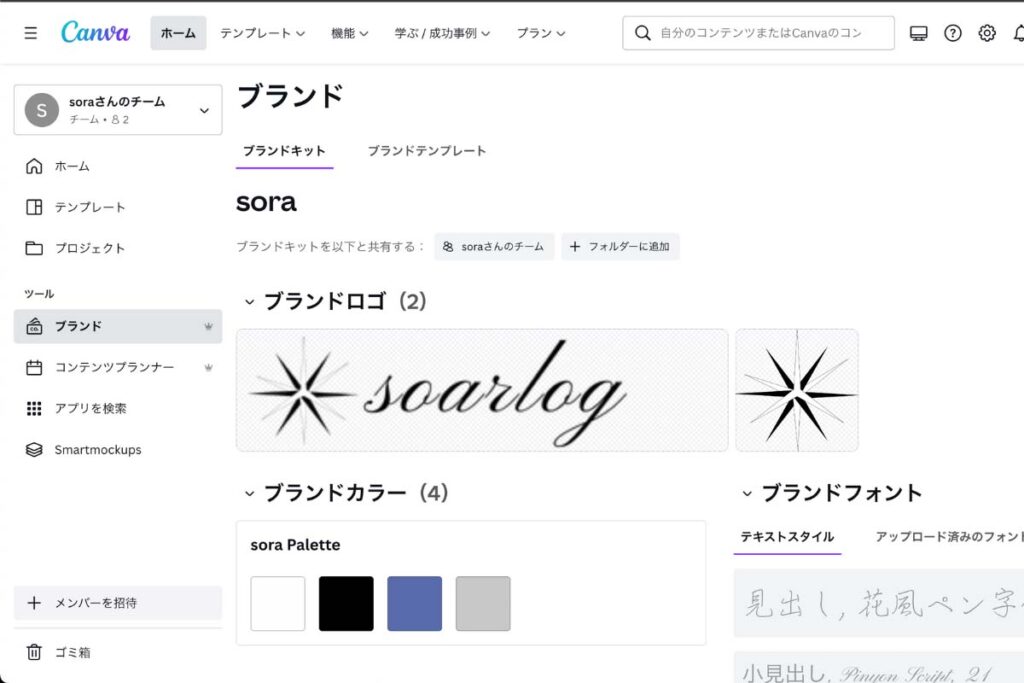
ただし、管理区分でメンバーの権限を変更することで、ブランドキットやブランドテンプレートを作成できるようになります。
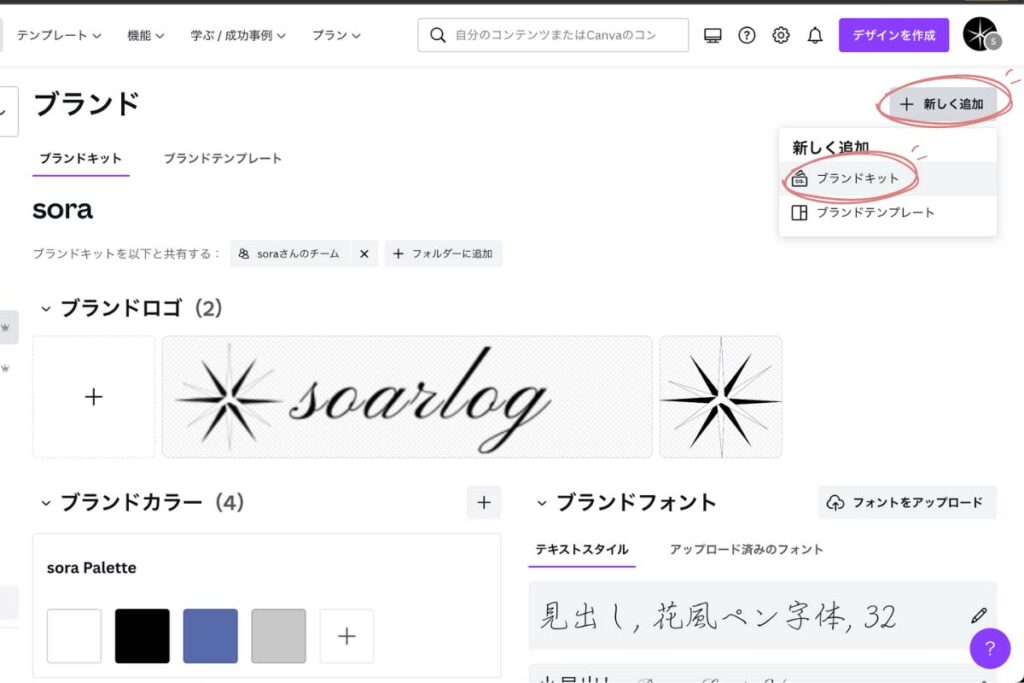
テンプレートを1から組み直すことにはなりますが、それぞれのテンプレートを作成できるので問題ありません。
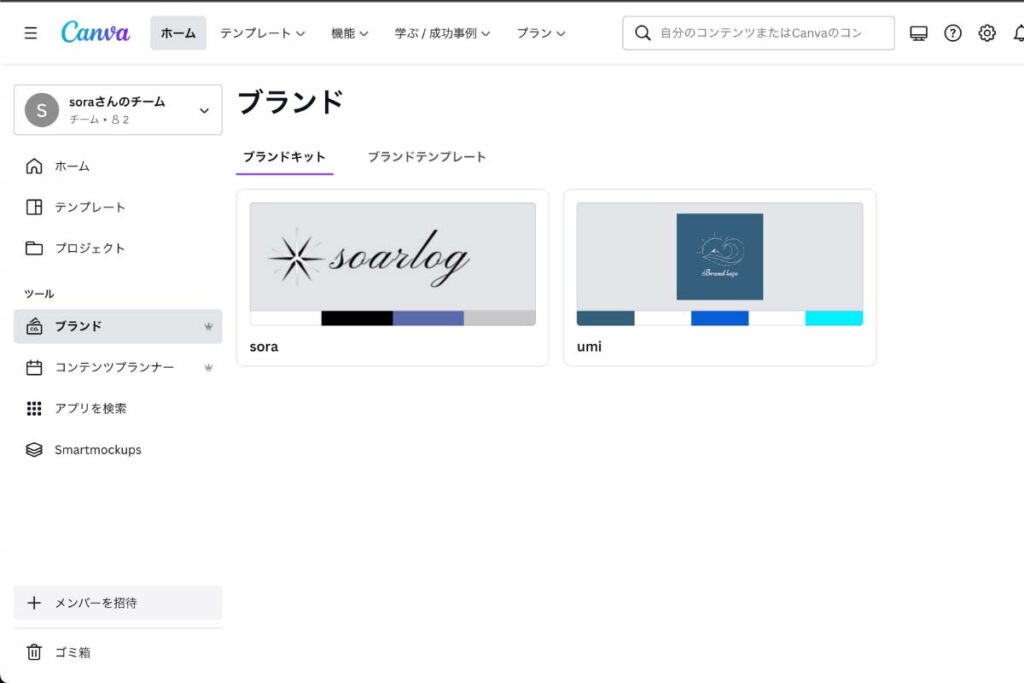
ブランドキットの詳しい説明はこちら
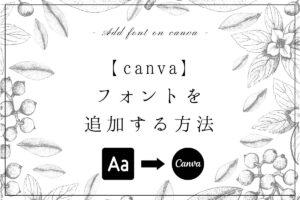
クラウドストレージは共有
クラウドストレージはチーム全員で共有となります。
前まではクラウドストレージの容量が100GBだったため注意が必要でしたが、現在はアップデートによりcanva for teamsのクラウドストレージは1TBになったので容量の問題は解消されました!
Canva for Teamsでメンバーを管理する方法

チームの役割と権限について
チームの役割は4種類あり、それぞれに権限が異なります。
- 所有者
- 管理者
- テンプレートデザイナー
- メンバー
上から順に権限が強いと思っておきましょう。
チームの作成者は『所有者』となり変更不可です。
それ以外のメンバーは管理区分を変更することができます。
役割と権限の変更方法
- 設定の『メンバー』をクリック。
- 『チームでの役割』をクリック
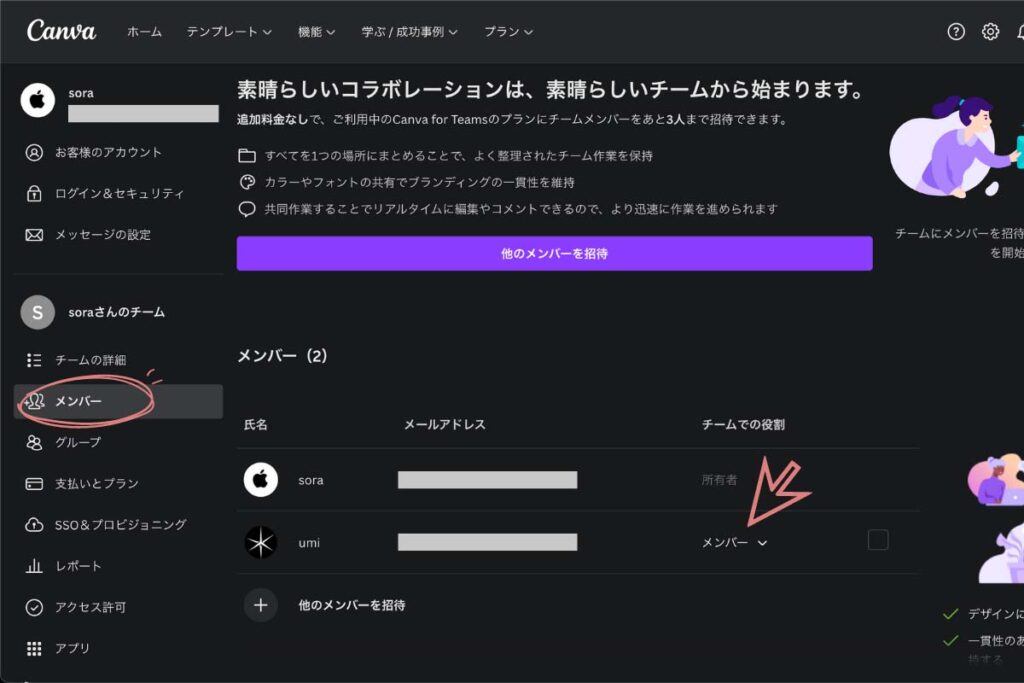
- 好きな役割を設定する。
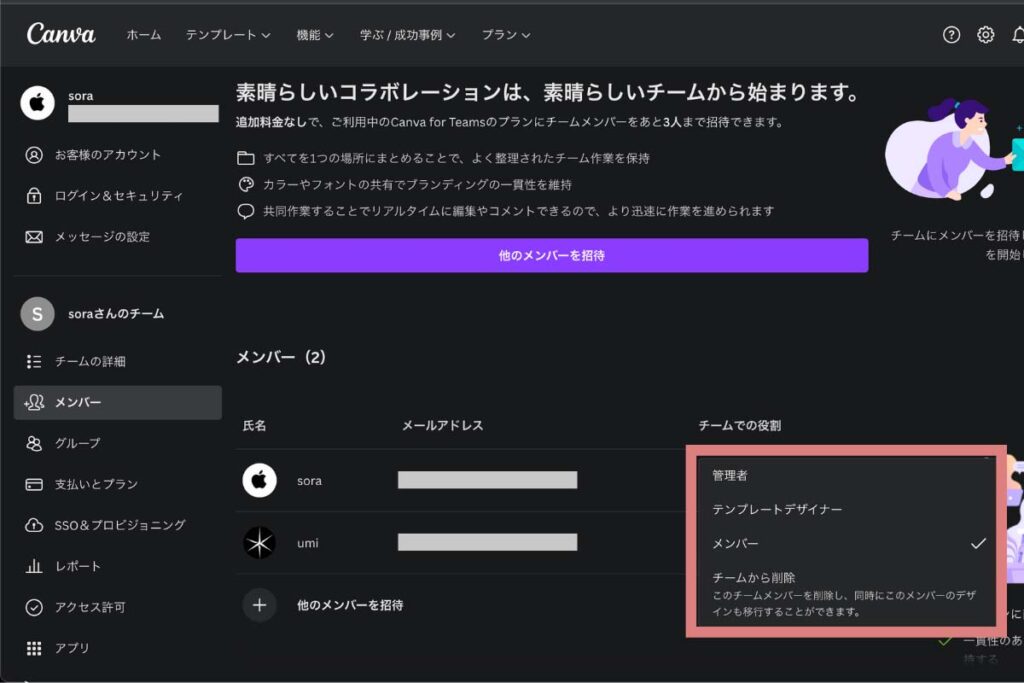
(チームでの役割を変更できるのは所有者と管理者のみです。)
おすすめはテンプレートデザイナー
役割でおすすめなのは、『テンプレートデザイナー』です。
なぜなら、ブランドキットとブランドテンプレートが作成できるようになるからです。
『メンバー』だとブランドキットが使えませんので、少し不便ですね。
『管理者』は、チームの所有者と同等の権限を与えてしまうので、信頼できる人だけに任せましょう。
チームを削除する方法
チームの削除ができるのは『チームの所有者』のみです。
『チームの管理』から削除をすることができます。
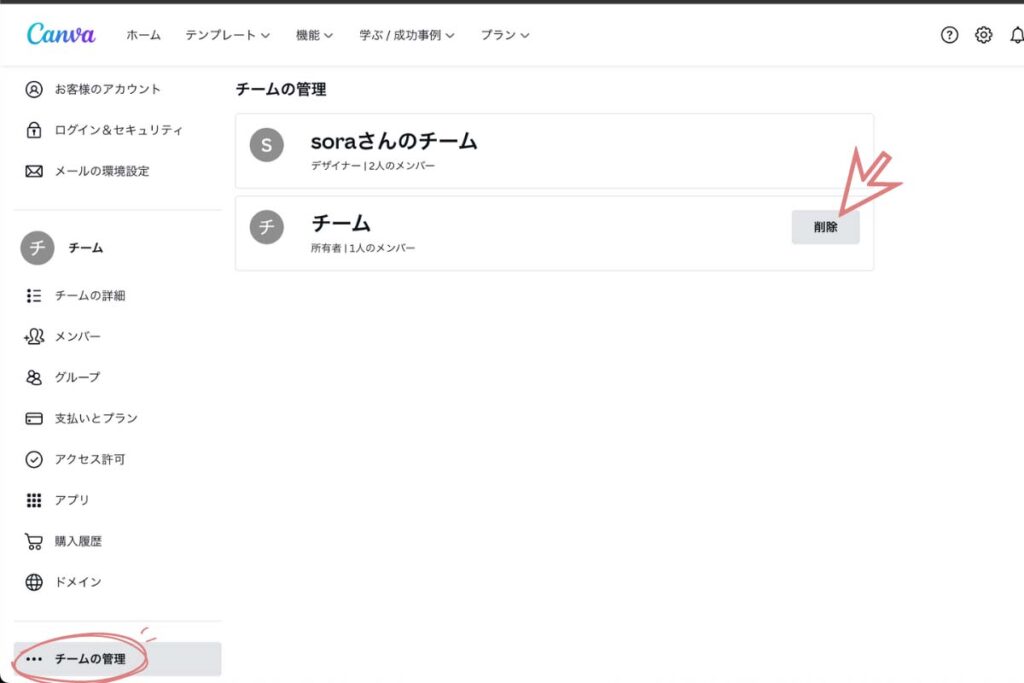
削除をしても14日間は復元可能です。
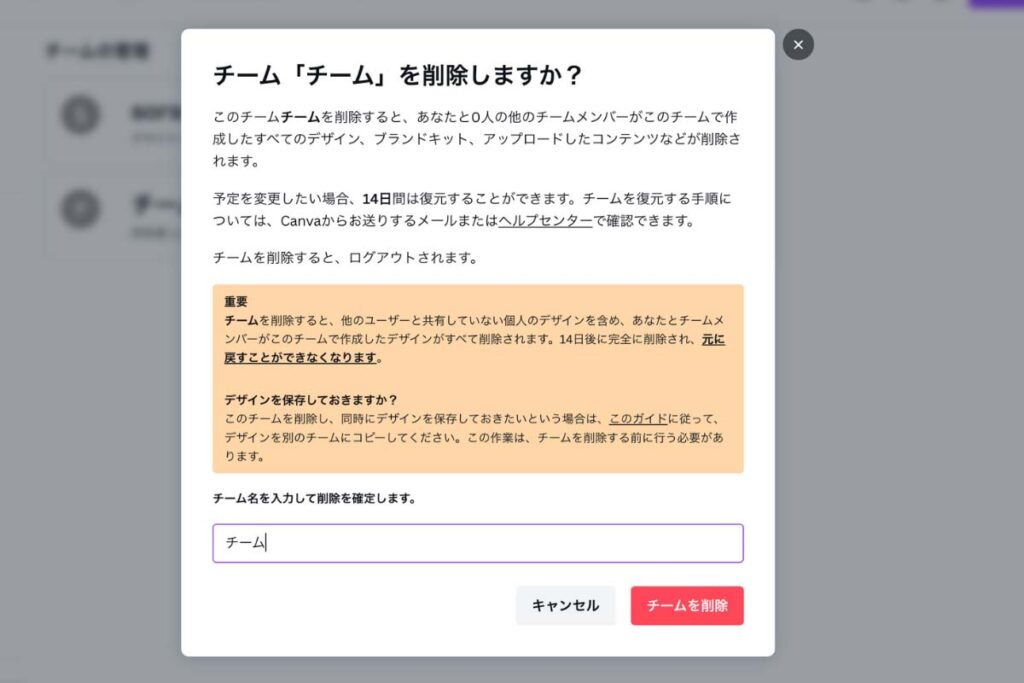
※2つ以上のチームに参加している状態でないと『チームの管理』ボタンが出現しないので、チームの削除ができません。
(削除をするとcanvaのアカウントが1つもなくなってしまうため。)
また、チームの参加者がチームを抜けたい場合は、自分でチームを抜けることができません。
管理者以上の権限を持つ人に、『チームから削除』をしてもらいましょう。
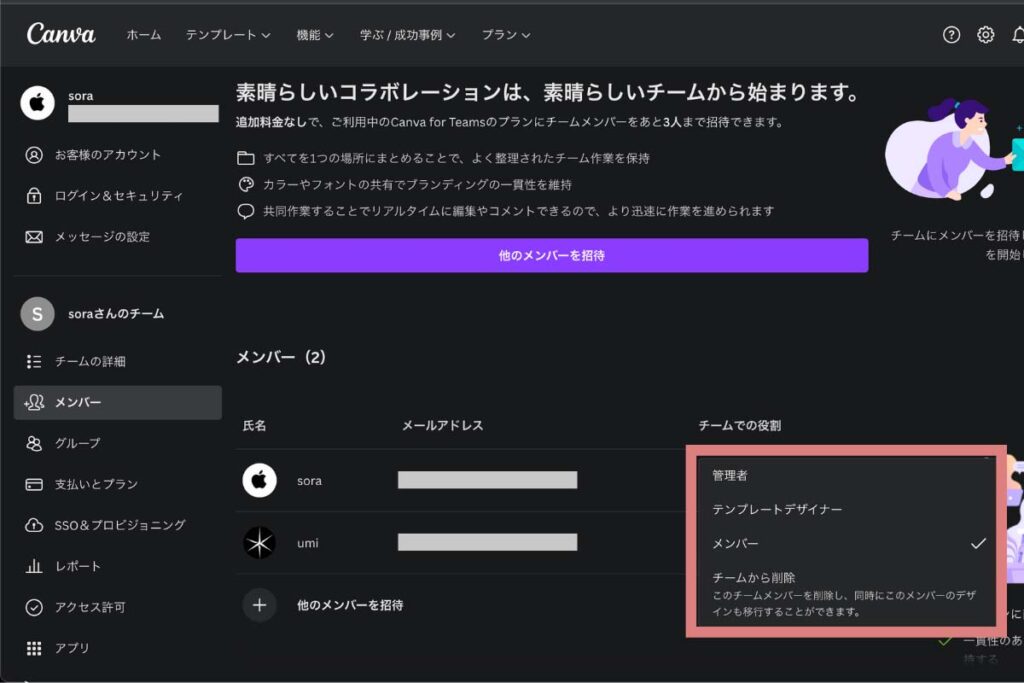
【その他】Canva for Teamsのトラブル防止

お金のトラブルに注意
メンバー間でのお金のトラブルにはご注意ください。
料金が請求されるのはチームの所有者なので、割り勘をするならメンバーから料金を送ってもらう必要があります。
電子マネーの『PayPay』を使えば、匿名でお金を送金できるのでおすすめです。
またトラブルを防ぐためにチームの所有者は、有料素材の購入権限を『管理者のみ』にしておくと良いでしょう。
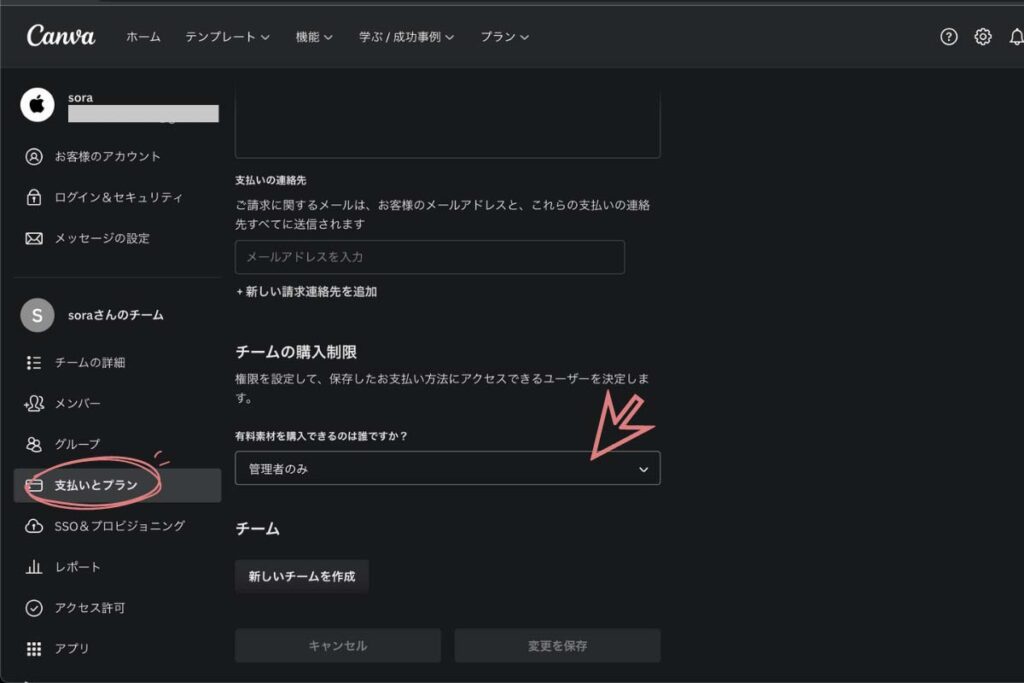
SNSでの呼びかけは有効だか注意も必要
自分の周りにcanvaを使っている人がいなくても、snsで呼び掛ければ仲間が集まりますので非常に有効的な方法です。
しかし、お金の問題もありますので、相手が信頼できる人なのかは確かめてくださいね。
最後に

canvaでチームを組むことによって、安くproの有料機能を使うことができます。
5人でチームを組めば最高で月額300円で利用できるのだから非常にお得ですね。
共同でデザインをするのに使ってもよし、単純に料金を節約するのに使ってもよし、canvaをチームで使いましょう!
もしまだ、canva proの有料機能を使ったことがない人は、30日の無料トライアルを試してみてください。
30日間無料!
【Q&A】Canvaに関するよくある質問

商用利用はできる?
Canvaで作成したデザインは商用利用できます。

スマホアプリはある?
Canvaにはスマホアプリもあります。
スマホやタブレットでもデザイン可能です。
Canvaの無料プランとProの違いはなんですか?
Proではプレミアムテンプレートやプレミアム素材、その他Proだけの機能が使えます。
詳しくは以下の記事をご覧ください。

Canva Proの解約方法が知りたい。
解約方法については以下の記事で詳しく解説しています。

Canva以外のおすすめのデザインツールはありますか?
MiriCanvasがおすすめです。
Canvaと同じ感覚でデザインが作れる、韓国発のデザインツールです。
韓国風のおしゃれなデザインが作れます。
簡単登録!料金無料!


