この記事の内容
- canvaでピンを作る具体的方法
- バズるピンの作り方
- canvaを使うメリット
目次
Canvaを使えばおしゃれなピンが簡単に作れます

Canvaを使ってピンタレストのピンを作った結果
Canvaを使ってピンタレストのピンを作った結果、最高月間閲覧が40万以上を達成しました!
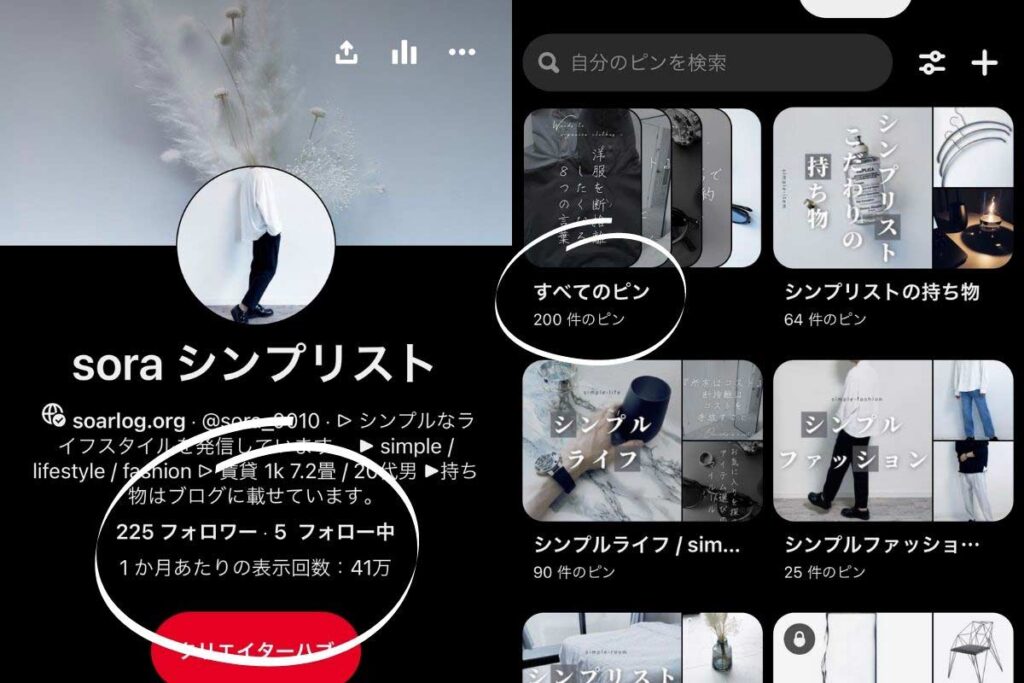
当時のピンの総数は200。
200ピンで月間40万回も閲覧されたのは、Canvaで魅力的なピンを作ることができたからだと思っています。
月間1.5万インプレッションとバズったピンもcanvaで作成しました。
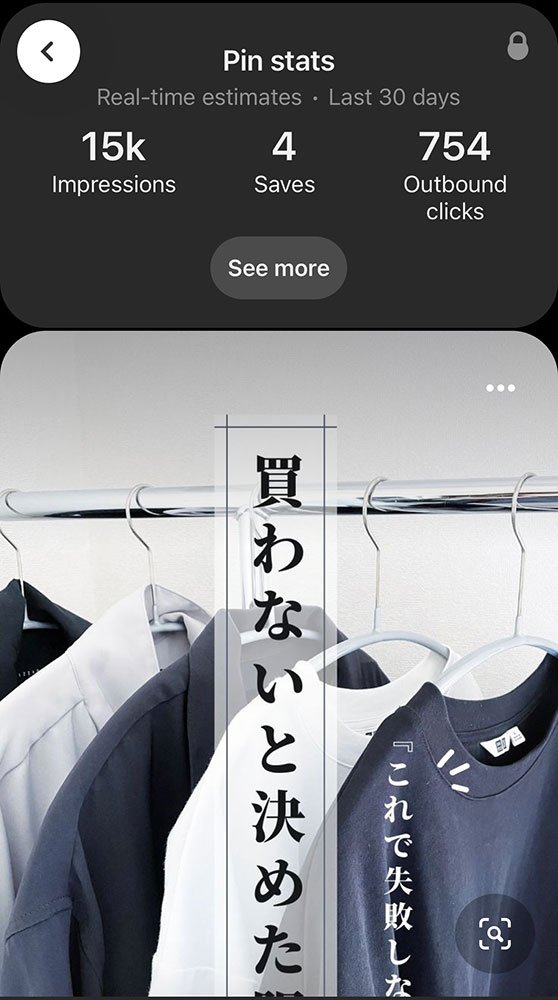
2023/05/12追記
月間70万PVまで伸びました!
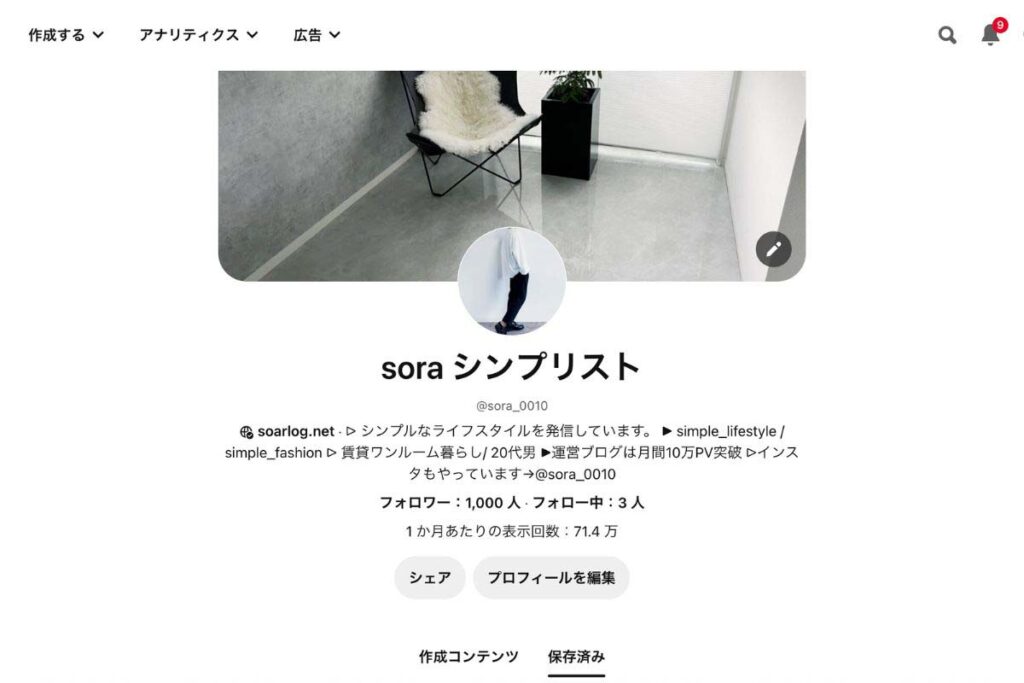
ピンタレストを伸ばしたい、ブログへのアクセスを稼ぎたいと思っている人は、Canvaで画像を作るのが断然おすすめです。
Canvaとは
Canvaとは、初心者でも簡単にプロっぽいデザインが作れるデザインツールです。
数あるデザインツールの中でもCanvaがおすすめな理由
- 無料から使える
- プロっぽいテンプレートが豊富
- 素材が豊富
- 直感的に操作できる
初心者にとって嬉しい点がたくさんあります。
Canvaは無料でも十分質の高いデザインが作れるというのも素晴らしい点の一つ。
デザインソフト初心者にこそCanvaがおすすめです。
ピンタレストの画像をCanvaで作るメリット
- ピンタレスト用のデザインテンプレートがある
- 豊富な素材で様々な種類のデザインができる
- スマホからもデザインが作れる
- ピンタレストに直接公開できる
それぞれ解説していきます。
ピンタレスト用のデザインテンプレートがある
Canvaにはピンタレスト専用のデザインテンプレートがあります。
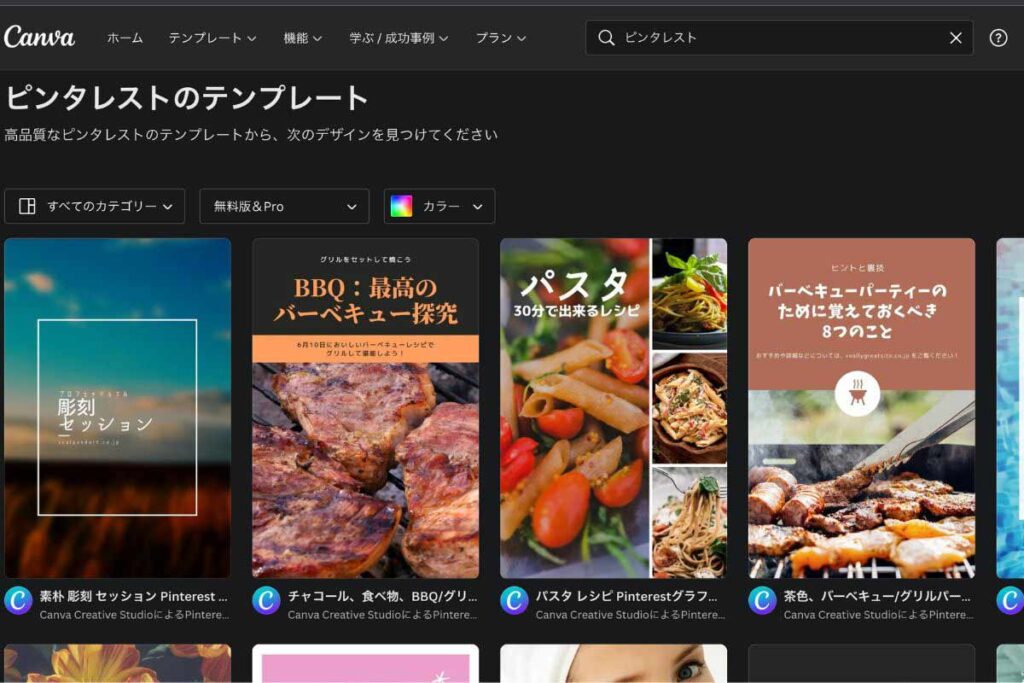
このテンプレートを使えば誰でもクオリティの高いピンが作れてしまうというわけ。
専用のサイズとなっていますので、本当に便利ですよ!
自分でアイディアが浮かばない時でもテンプレートを使えば解決してしまいます。
豊富な素材で様々な種類のデザインができる
Canvaには様々な画像やデザイン素材が用意されています。
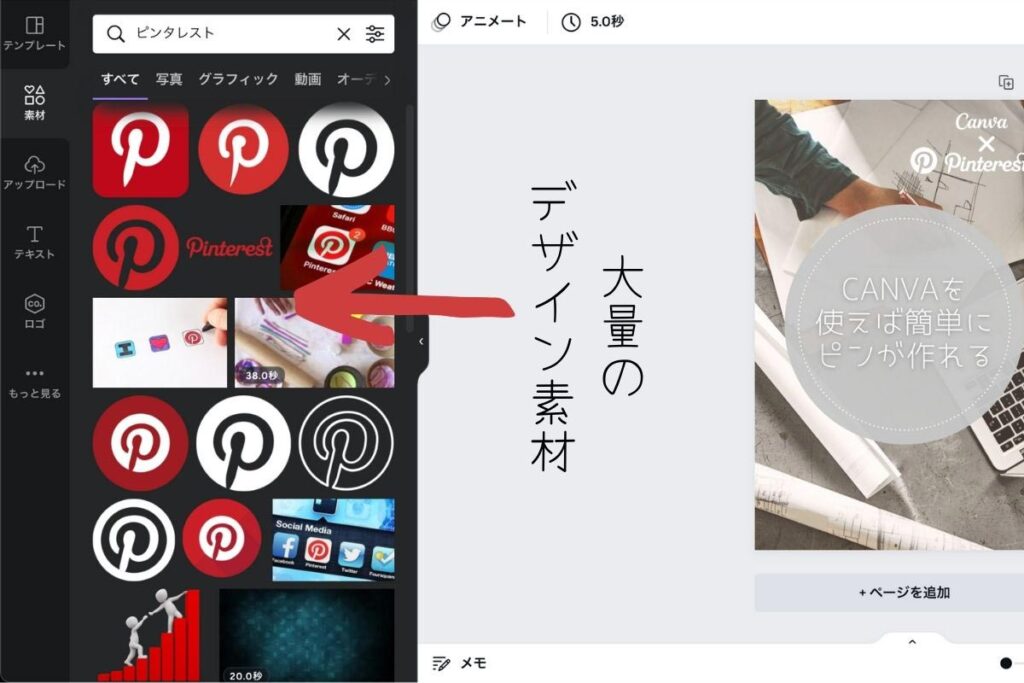
豊富な素材を使うことで自分の世界観を表現した様々なデザインが作れます。
テンプレートとデザイン素材を組み合わせることによって、初心者でも無限におしゃれなピンが生み出せますのでデザインが苦手という人にこそおすすめですね。
スマホからもデザインが作れる
Canvaにはスマホアプリがありますので、パソコンがなくてもスマホでデザインができます。
空き時間にピンタレスト用のピンを作ったりすることもできますよ。
最近はSNSをスマホやタブレットのみで完結したいという人も多いと思います。
パソコンがなくても高度なデザインができるCanvaは貴重な存在だと言えますね。
ピンタレストに直接公開できる
Canvaとピンタレストを連携しておくことで、作ったデザインを直接ピンタレストにアップロードできる機能が地味に便利です。
詳しいやり方は実践編のところでやっていきますね!
Canvaを使ってピンタレストのピンを実際に作ってみよう

今回はPCを使った方法ですが、スマホアプリ版でも基本的にやり方は同じなのでご安心ください。
ピンタレスト用のデザインを作成する
Canvaのホームの右上、『デザインを作成』をクリックしてデザインを始めます。
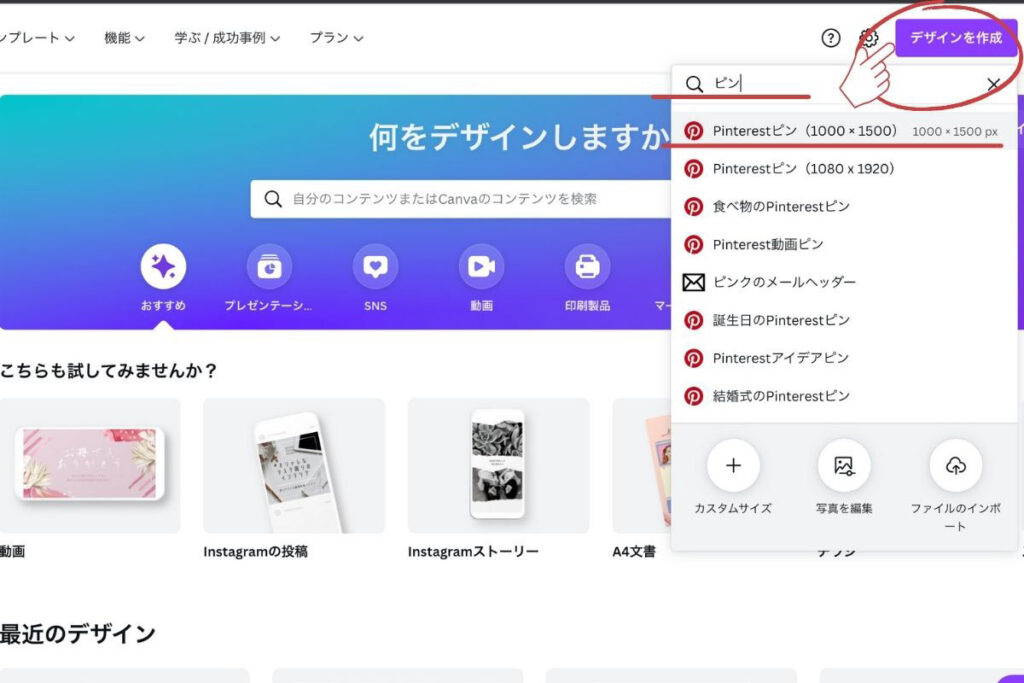
ピンタレストのピンの推奨サイズは縦長の1000px✖️1500pxです。
Canvaにはもちろんピンタレスト用のサイズが準備されていますので、検索窓に『ピン』と入力しピンタレスト用のサイズを選びましょう。
テンプレートを使ってみる
これで、1000✖️1500pxのキャンバスが作成できました。
今回は実際にピンタレスト用のテンプレートを使ってみます。
左上の『テンプレート』からお好きなテンプレートを選択しましょう。
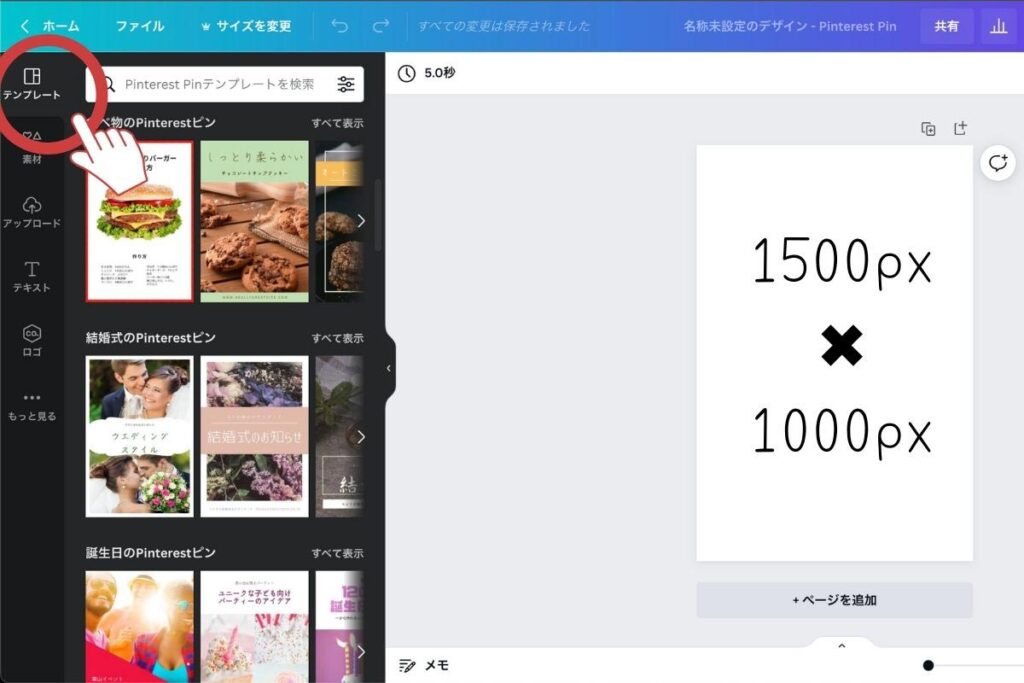
イメージ通りのテンプレートを探しやすいように、キーワードやカラーで検索をかけることもできます。
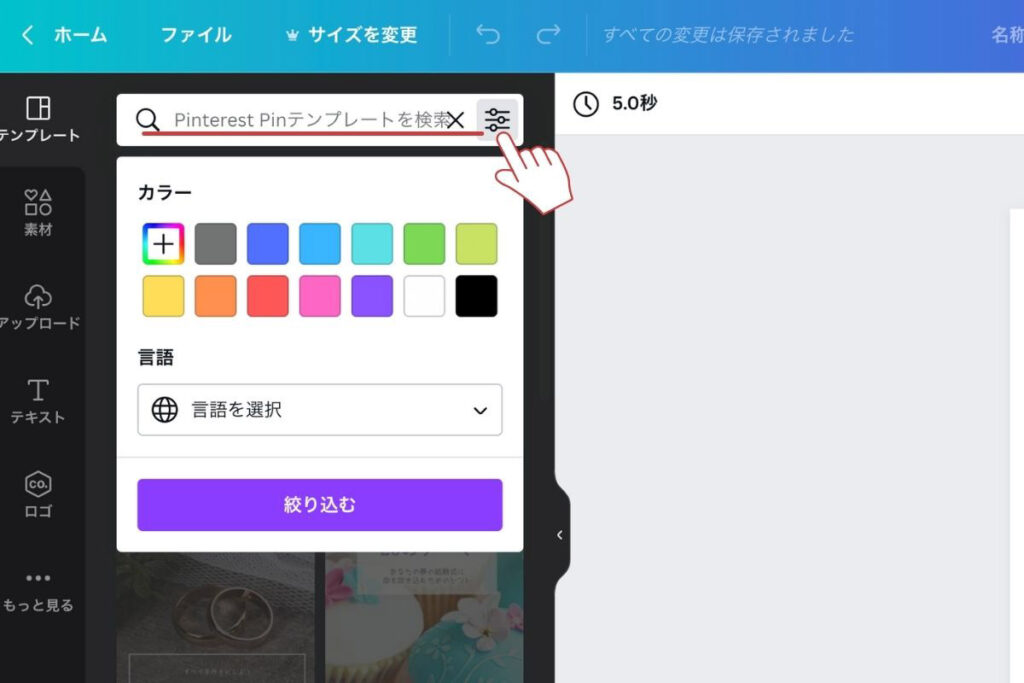
今回はこんなテンプレートを選んでみました。
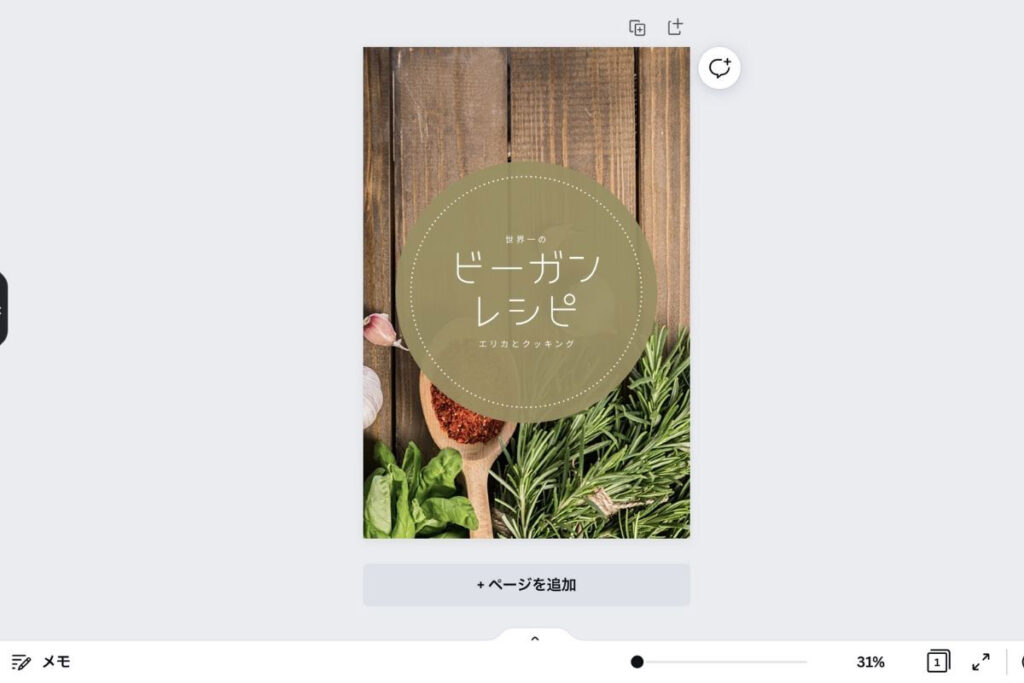
背景画像を差し替える
テンプレートが決まったら、メインとなる画像をイメージ通りのものに入れ替えます。
左上の『素材』をクリックし、写真を探します。
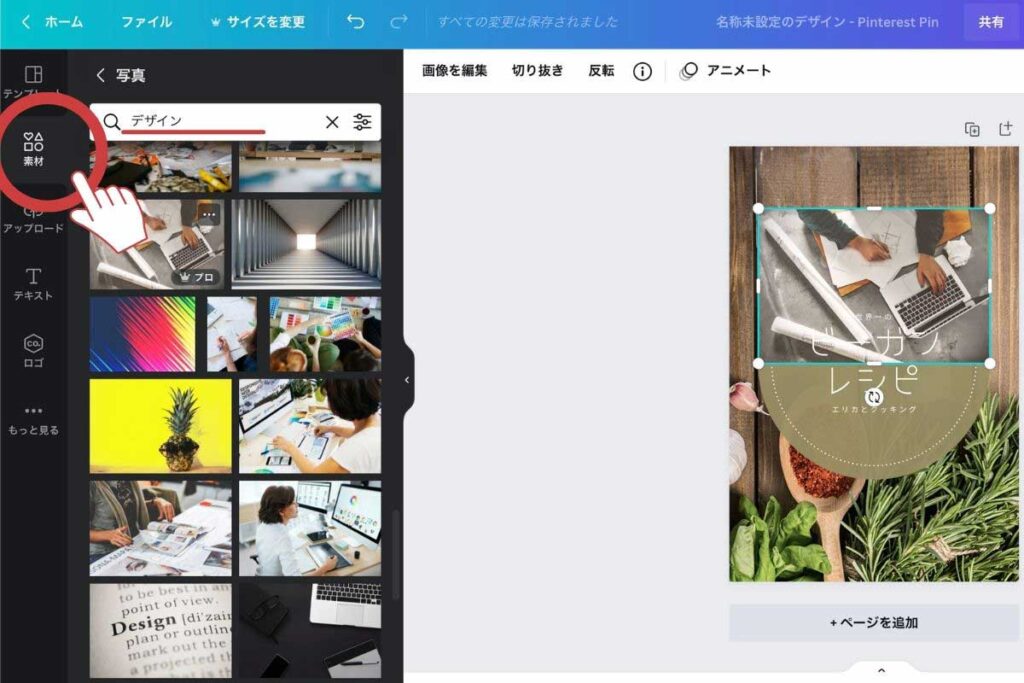
もちろん自分でアップロードした写真を使うことも可能ですよ。
写真を選びカンバスの上に表示させたら、写真を右クリックし、『背景を差し換えます』を選択すると背景が置き換わります。
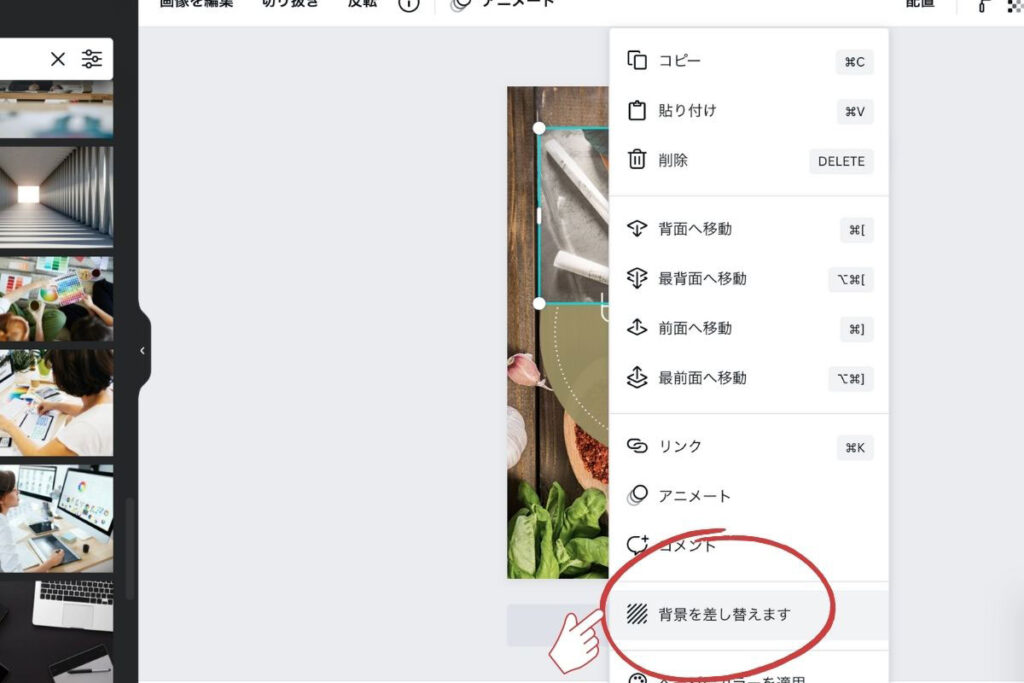
素材の色を変える
デザイン素材の色を変えていきます。
素材を選択した状態で、『カラー』をクリックして好きな色にしていきましょう。
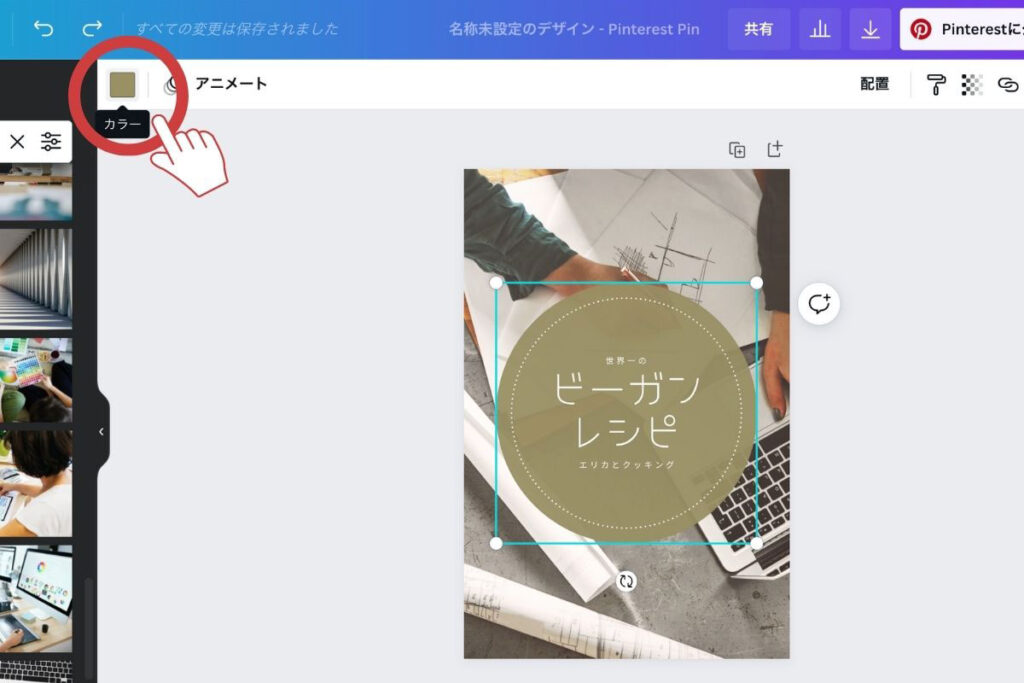
文字を変更する
テンプレートで選んだタイトルは、メインタイトルとサブタイトルがグループ化されているので、グループ化を解除します。
『・・・』もっと見るをクリックして、隠れたメニューを表示させ、
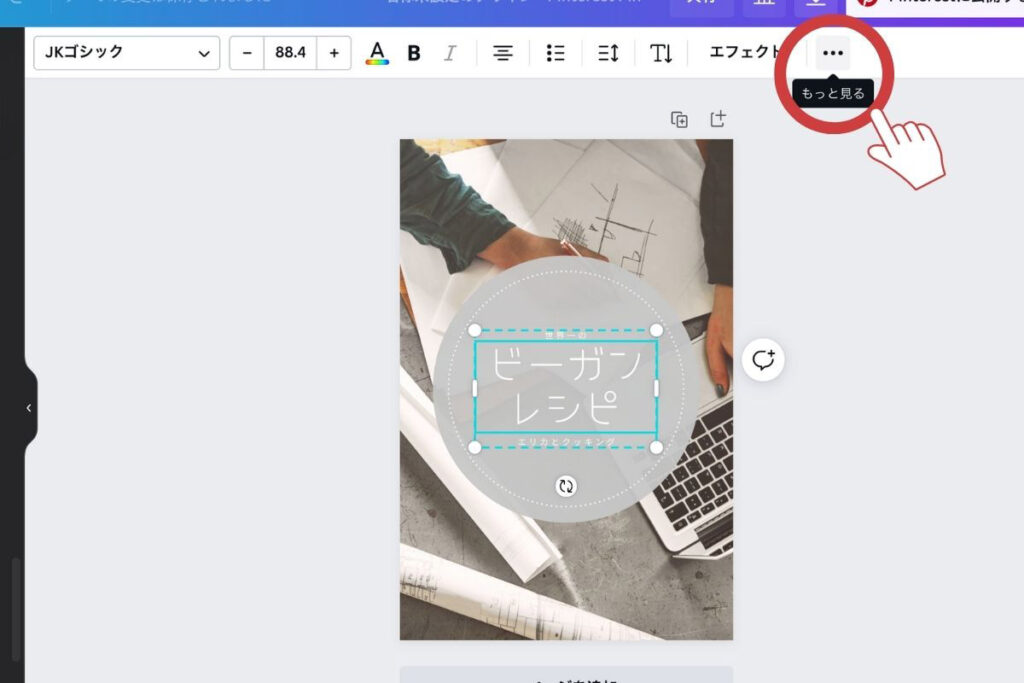
『グループ解除』をクリック。
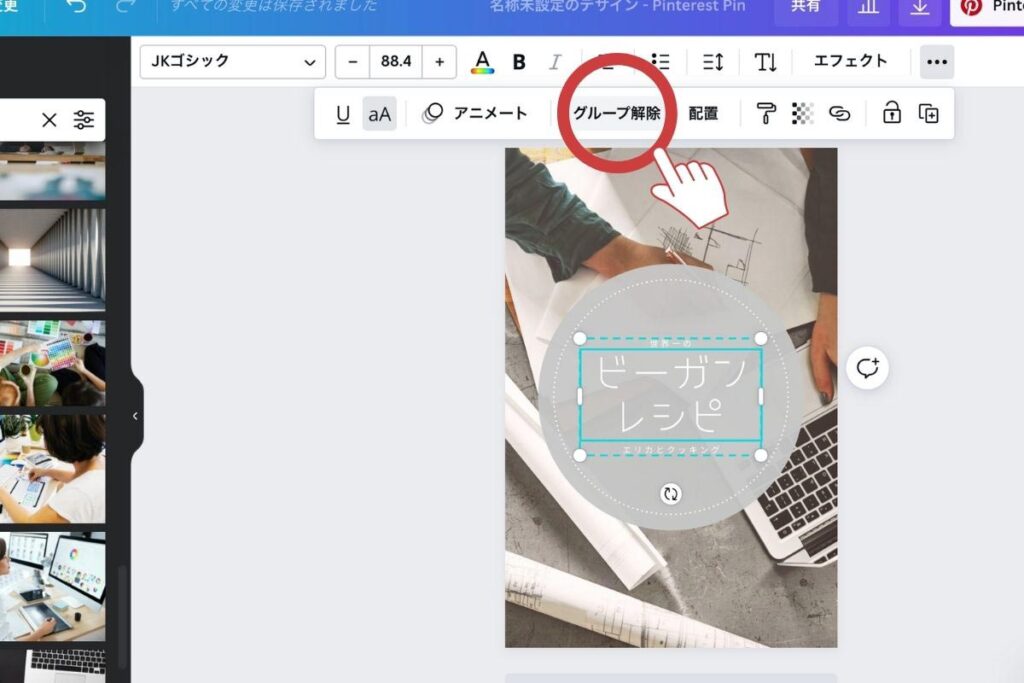
これで自由に変更可能です。
目を引くタイトルに変更します。
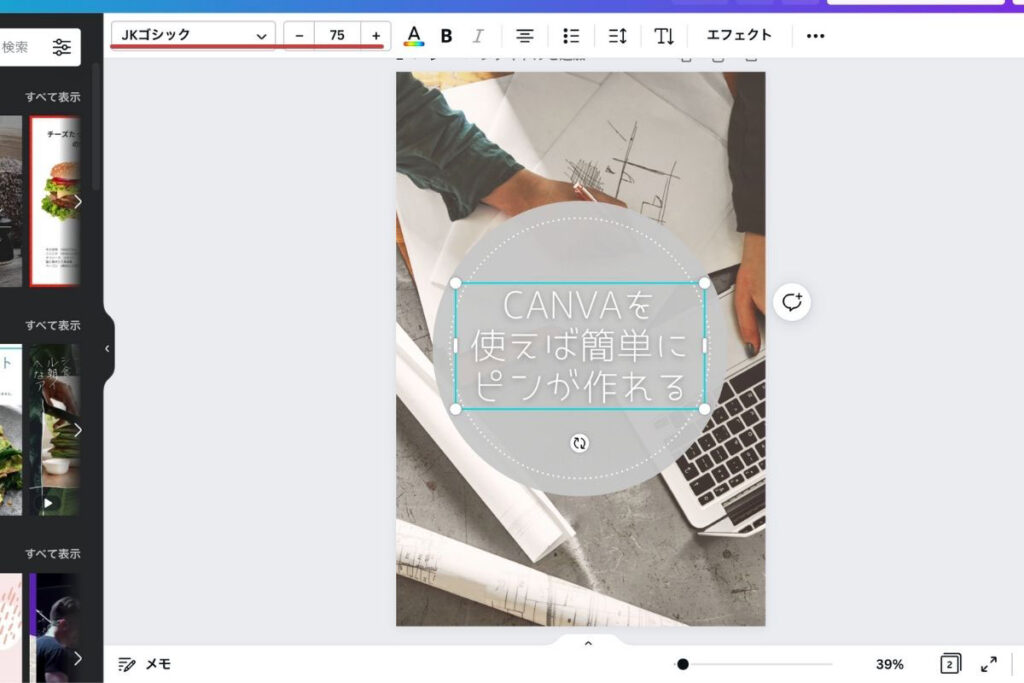
フォントの種類、サイズ、カラーなども調整しましょう。
デザイン素材を使って装飾
最後にデザイン素材を使って装飾をします。
左の『素材』タブから好きな素材を検索し…今回はCanvaとピンタレストのロゴを追加してみました。
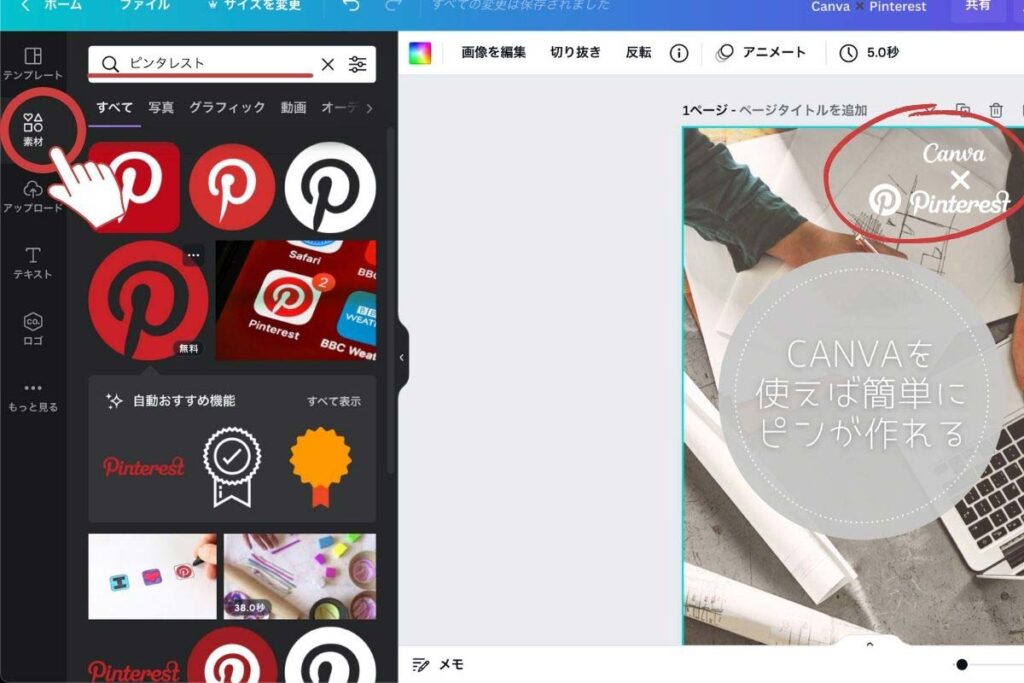
完成したデザインはこちらです。
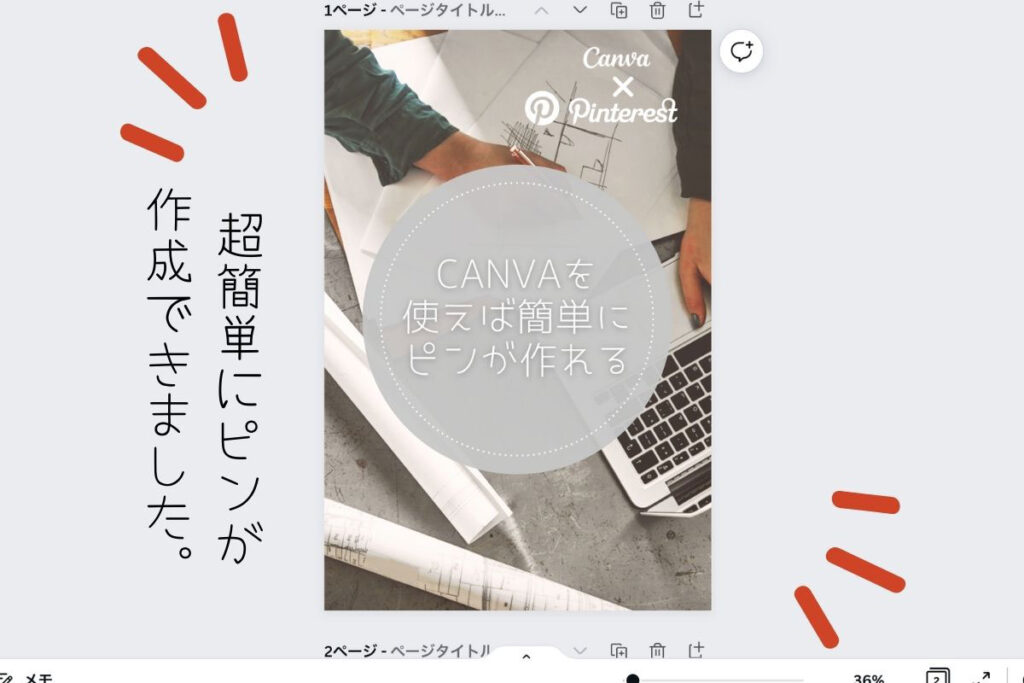
Canvaからピンタレストに直接投稿するやり方
Canvaとピンタレストを連携しておくことで、完成したデザインを直接アップロードすることが可能です。
右上の『ピンタレストに公開する』ボタンをクリックするだけ。
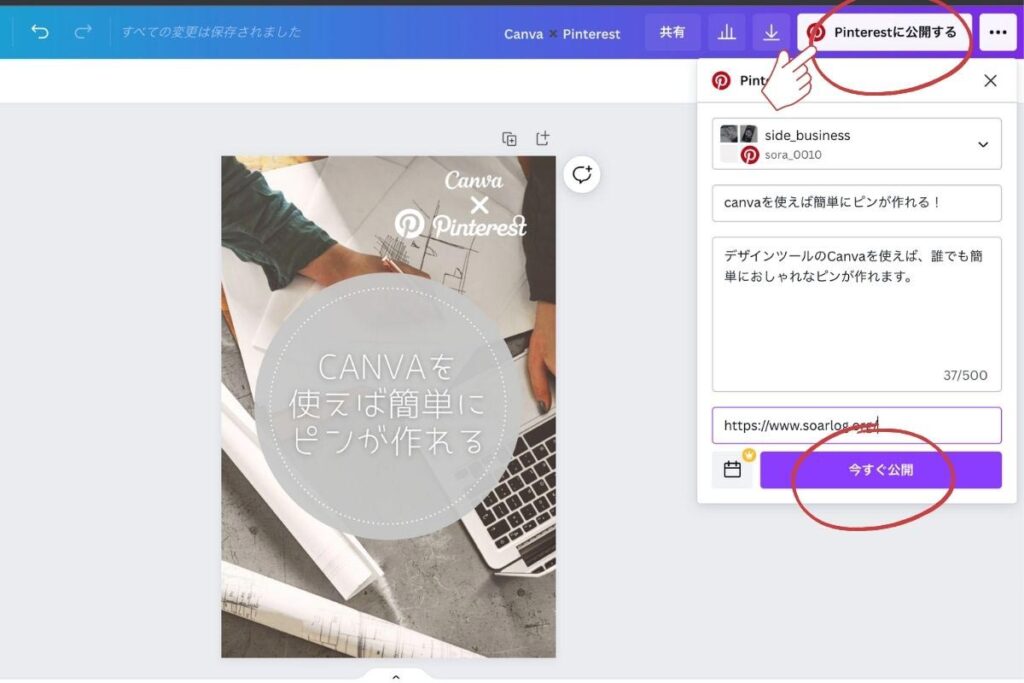
アップロードするボードとタイトル説明文、リンクを入力し公開すれば、いちいちダウンロードする手間が省けます。
Canvaの有料版、Canva Proの機能を使うと、ピンタレストに予約投稿もできるようになります!
便利な機能なので興味があれば試してみてください。
予約投稿については以下の記事の中で詳しく解説しています。
-

【canva】コンテンツプランナーでSNSに予約投稿する方法
canvaで作成したデザインを直接SNSに予約投稿することができる便利機能『コンテンツプランナー』。 今回の内容 コンテンツプランナーの使い方 コンテンツプランナーを使うメリット 使用上の注意 目次 ...
ピンタレストでバズるピンの作り方
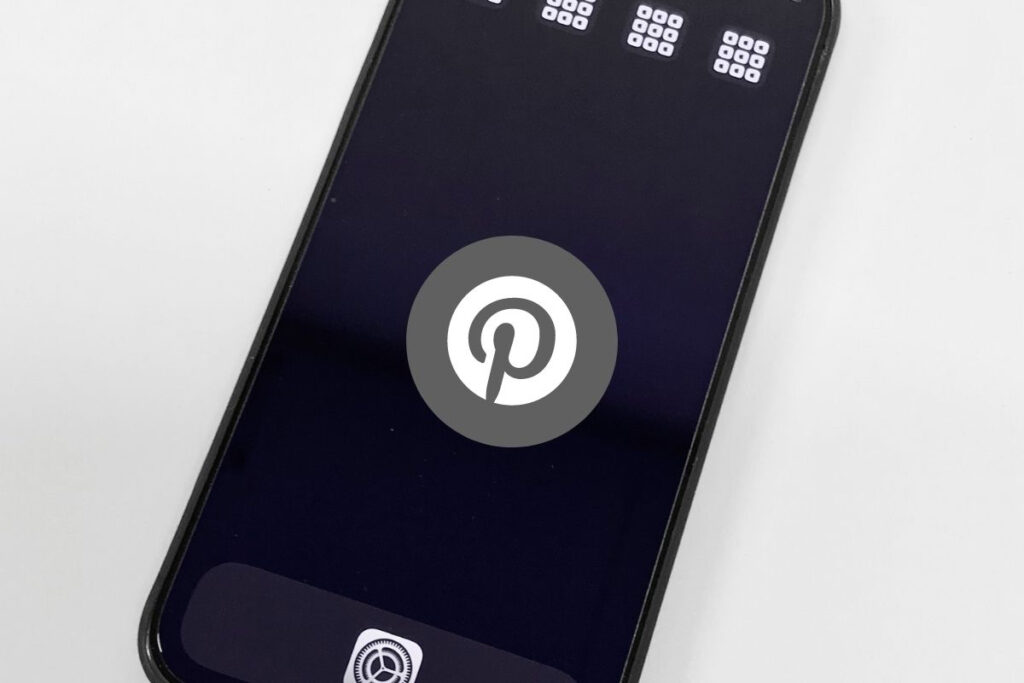
伸びるピンを作るために3つのポイントを押さえましょう。
- デザインは1000✖️1500pxが推奨
- 目を引くデザインにする
- キャッチーなフレーズを入れる
それぞれ解説していきます。
ピンのサイズは1000✖️1500pxが推奨
ピンのサイズは1000✖️1500pxがおすすめです。
なぜなら、ピンタレスト公式が推奨しているサイズだからです。
ピンタレストを使っていると様々な投稿が流れてきますが、縦長の画像が最も目立つようになっています。
SNSにおいて目立つことは正義です。
Canvaのピンタレスト用のテンプレートを使って、目立つサイズの画像を作りましょう。
目を引くデザインにする
目立つためには目を引くデザインを心がけましょう。
ここでもCanvaのピンタレスト用テンプレートが役立ちます。
元々おしゃれなデザインが出来上がっているので、あとはそれを自分なりにアレンジしていくだけ。
さらにCanvaにはデザイン素材もたくさんあるので、自分なりに目立つ装飾を加えてみてください。
キャッチーなフレーズを入れる
最近は写真だけの投稿よりも、タイトルが入っていた方が伸びる印象があります。
目立つということと、投稿の内容がダイレクトにわかりやすいのが文字入れのメリットです。
Canvaにはおしゃれなフォントもたくさんありますから、周りと差別化した文字入れができますよ。
-

Canvaおすすめ手書き風フォント20選!インスタ文字入れ投稿に
この記事を読むことで具体的に以下の悩みが解決します。 おすすめな手書き風のフォントが知りたい 文字入れ加工に最適なアプリは? 文字入れ投稿の作り方 今回紹介するフォントは全て無料で使えます!手書き風フ ...
もっと自由にピンを作りたいならCanva Proもおすすめ

ここまでの作業は全て無料でできてしまうCanva。
これだけのことが無料でできるのって冷静に考えて本当にすごいと思います。
Canvaでもっとクオリティの高いデザインを作ってみたいという人は有料プランのCanva Proを試してみるのもあり。
無料体験あり!
具体的なCanva Proのメリット
- 有料のテンプレートやデザイン素材が好きに使える
- 大量のおしゃれな写真が使える
- 背景リムーバーが便利すぎる
- ピンタレストに予約投稿ができる
有料プランだけが使えるテンプレートや素材が非常に豊富です。
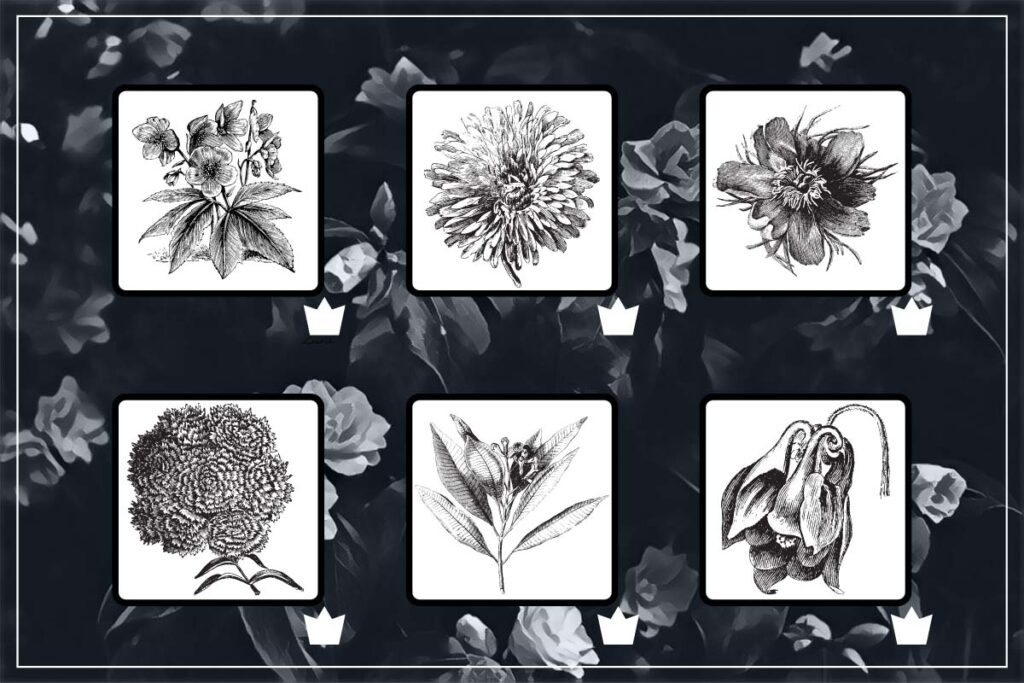
公式によると、7500万点以上の写真素材と42万種類のテンプレートがあるそうです。(実際に使っていますが、多すぎて全て把握できないほど…)
背景をワンクリックで削除してくれる背景リムーバーも非常に便利です。
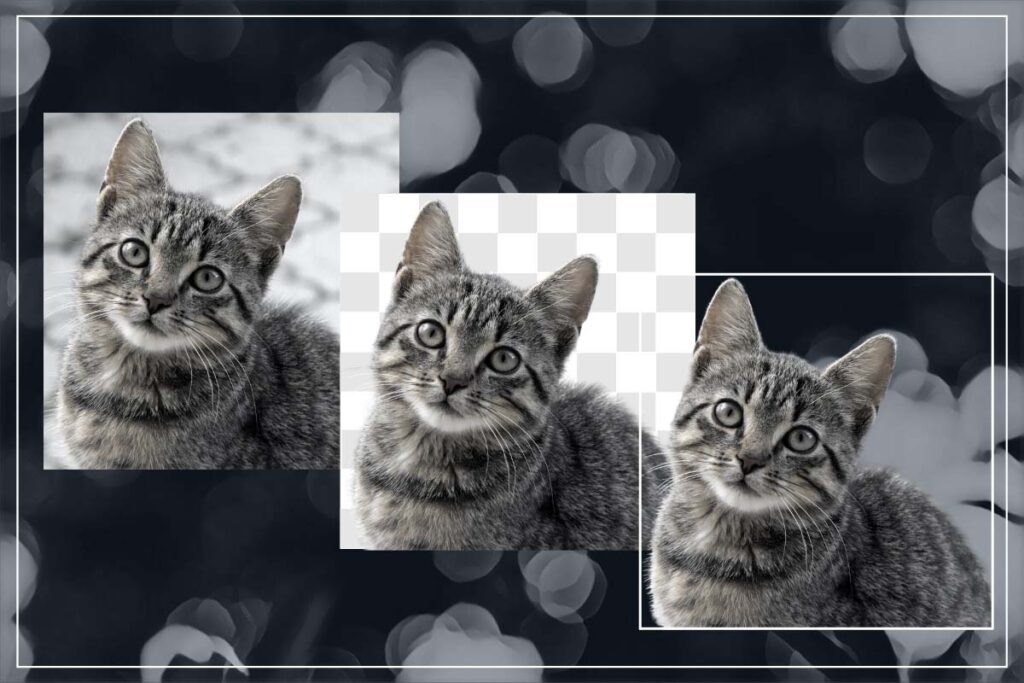
そしてCanvaからSNSへ予約投稿の機能が追加されます。
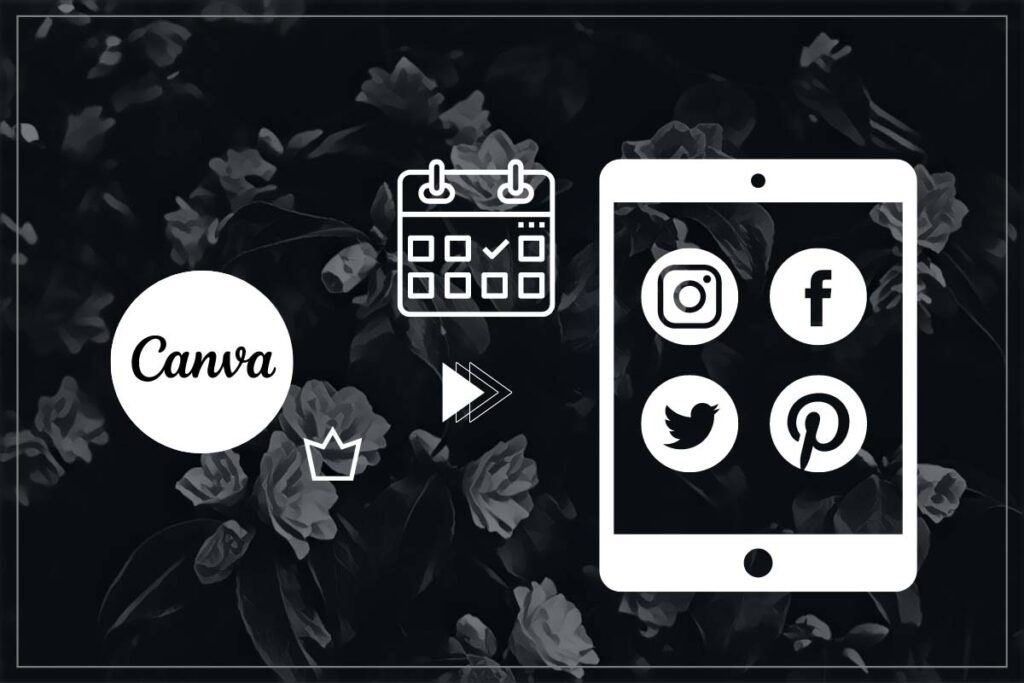
Canva Proのメリットやおすすめ機能、料金について詳しくレビューした記事も参考にしてください。
-

Canva Proでできること!有料プランおすすめ機能と料金
この記事では、canvaの有料版『canva pro』の便利すぎる機能と料金について徹底的に解説しています。 目次 Canva Proとは? 無料と有料の違い Canva Proを使うメリット 【Ca ...
無料体験あり!
Canvaでピンタレストのピンを作る【まとめ】

この記事では『canvaを使ってピンを作る方法』を解説しました。
この記事では『canvaを使ってピンを作る方法』を解説しました。
要点のまとめ
- canvaで魅力的なピンが作れる
- 作り方は非常に簡単!
- canvaはデザイン初心者に超おすすめ
ピンタレストのアカウントが伸びると、ブログやビジネスに活用することができ、素晴らしい集客ツールになり得ます。
本気でピンタレストに取り組んでいる人は意外と少なく競合が強くないので、やる価値は十分にありますよ。
canvaを使って魅力的なピンを作って、ピンタレストを伸ばしましょう!
無料体験あり!
-

Canva Pro無料トライアルの登録方法と期間中にやるべきこと
この記事では、canva pro無料トライアルの登録から、トライアル中にやるべきこと、解約の方法についても詳しく解説しています。 目次 Canva Pro無料トライアルの登録方法 申し込み手順は2つあ ...
