canvaのマジックリサイズについて知りたい。
そんな疑問に答えます。
この記事の内容
- マジックリサイズとは?
- ワンクリックで自由に画像サイズを変えるやり方
- 無料版で画像サイズを変更する方法は?
複数のSNSで情報を発信している人にとって、マジックリサイズは最高に便利な機能ですので是非使い方をマスターしましょう。
注意:『マジックリサイズ』は有料版の機能です。
無料体験でもマジックリサイズを試すことができますので、一度お試しあれ。
30日間無料!
マジックリサイズの使い方【Canvaの画像サイズを変更する】
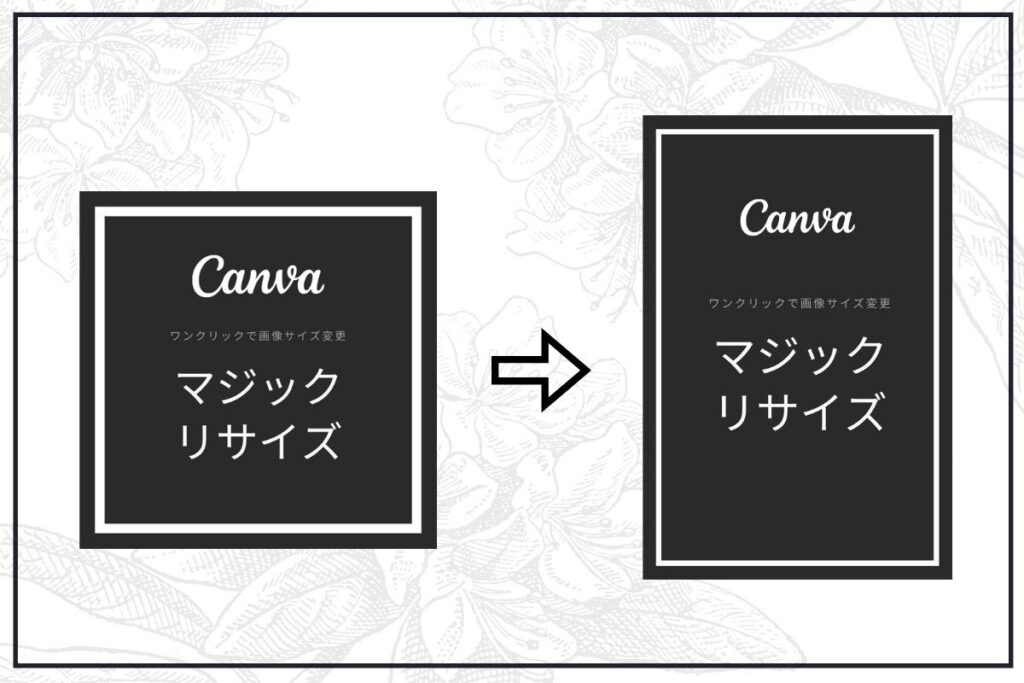
マジックリサイズとは?
ワンクリックでデザインの画像サイズを変更することができる便利な機能です。
1つのデザインで複数サイズの画像を作ることができるため、複数のSNSやブログでの発信に役立ちます。
マジックリサイズでできること【例】
ブログ記事のサムネイル用に作った画像を、インスタとピンタレスト用にリサイズしてみます。
こちらのブログサムネイル画像は横長の1200px✖️800pxです。
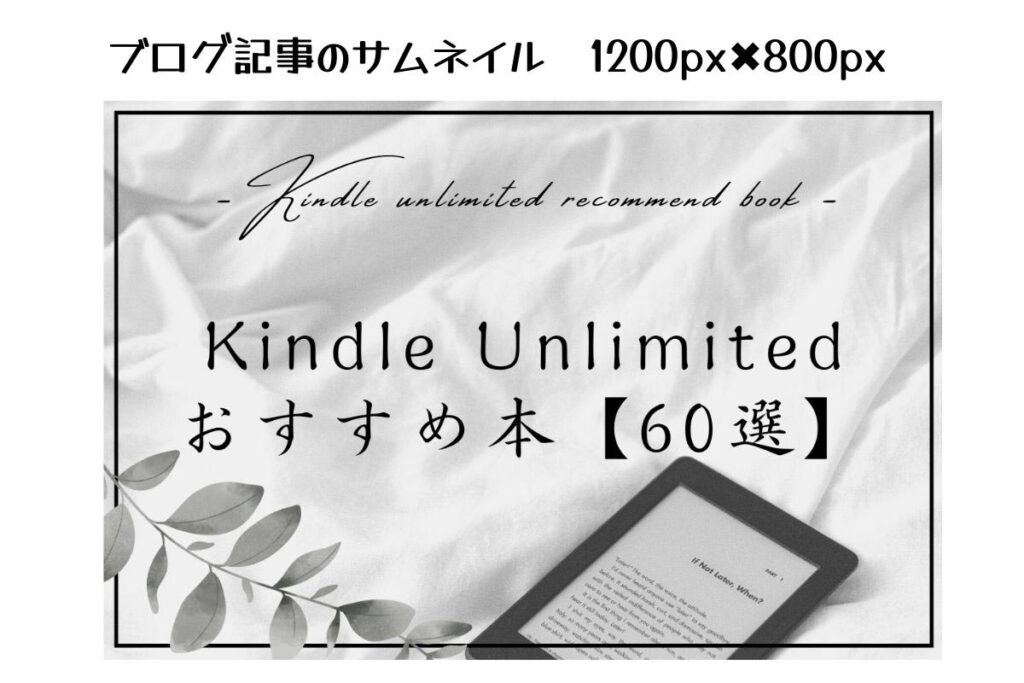
これをワンクリックで、インスタ用の正方形画像と、ピンタレスト用の縦長画像に変更しました。
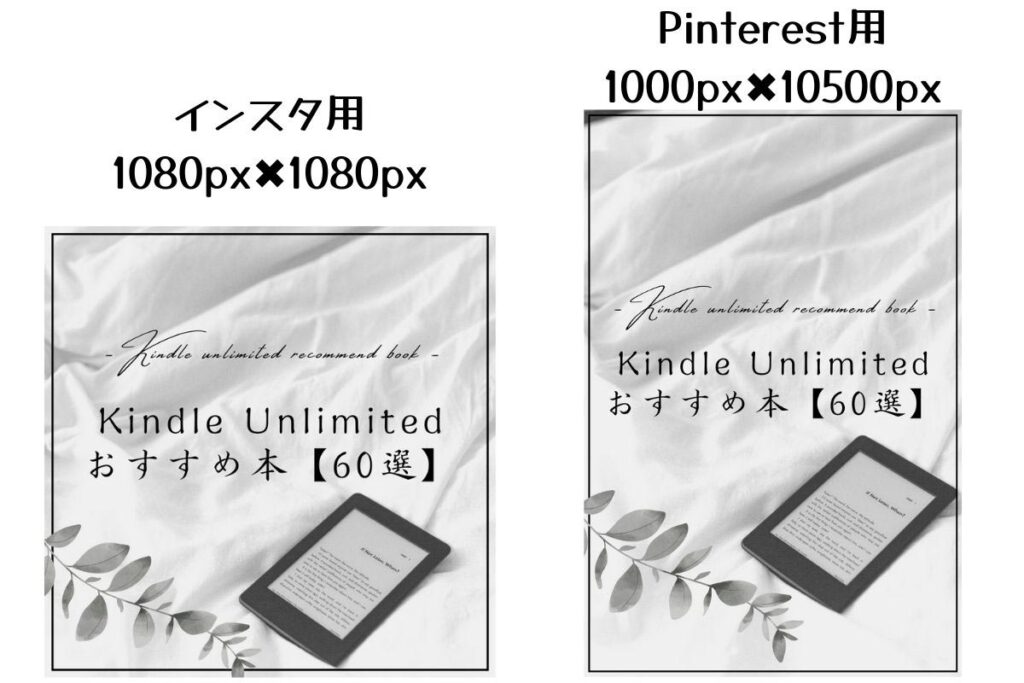
1つのデザインから複数の画像サイズに変換できるので本当に便利ですよね。
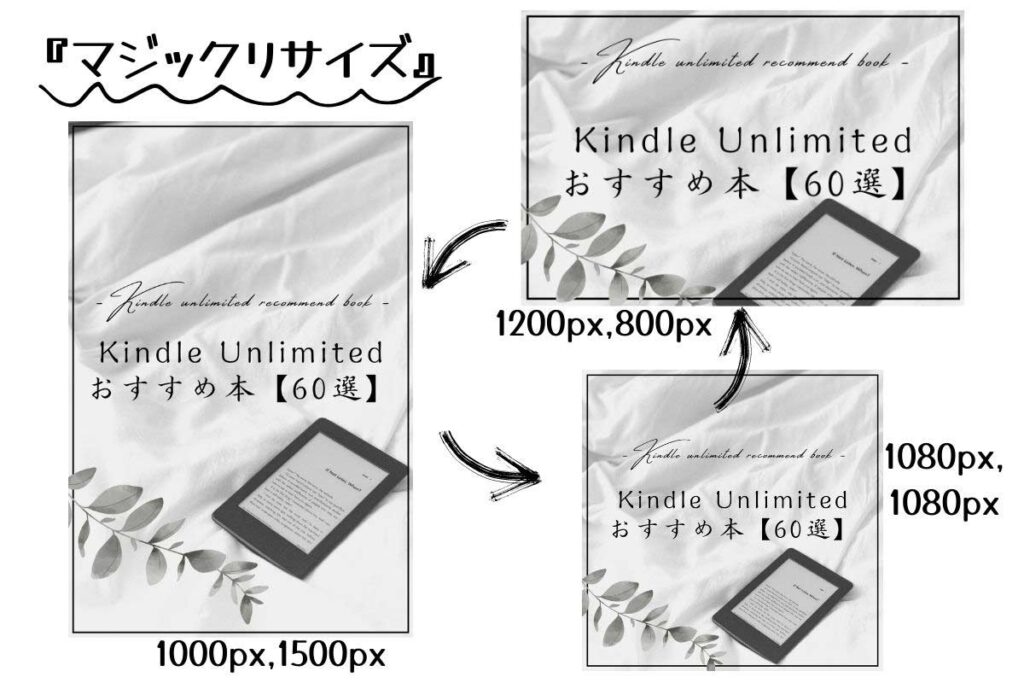
情報発信が捗ります。
マジックリサイズで画像サイズを変更する方法
実際に画像サイズを変更する方法を見ていきましょう。
本当にワンクリックなので超簡単です!
※今回はPCの画像を用いていますが、スマホからやる場合やアプリ版でも方法は同じになりますのでご安心ください。
画像サイズを変更したいデザインを開き、『サイズを変更』をクリック。
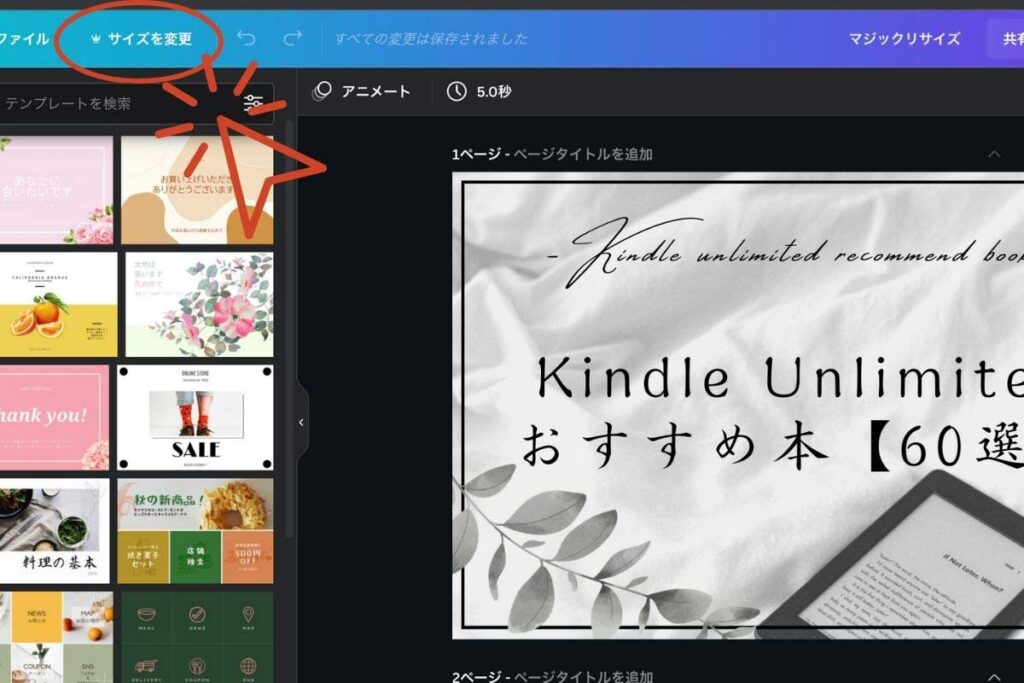
変更したいサイズを選んで『コピーとサイズ変更』をクリックします。
今回はピンタレストとインスタ用に画像サイズを変更したいので、必要な箇所にチェックを入れました。
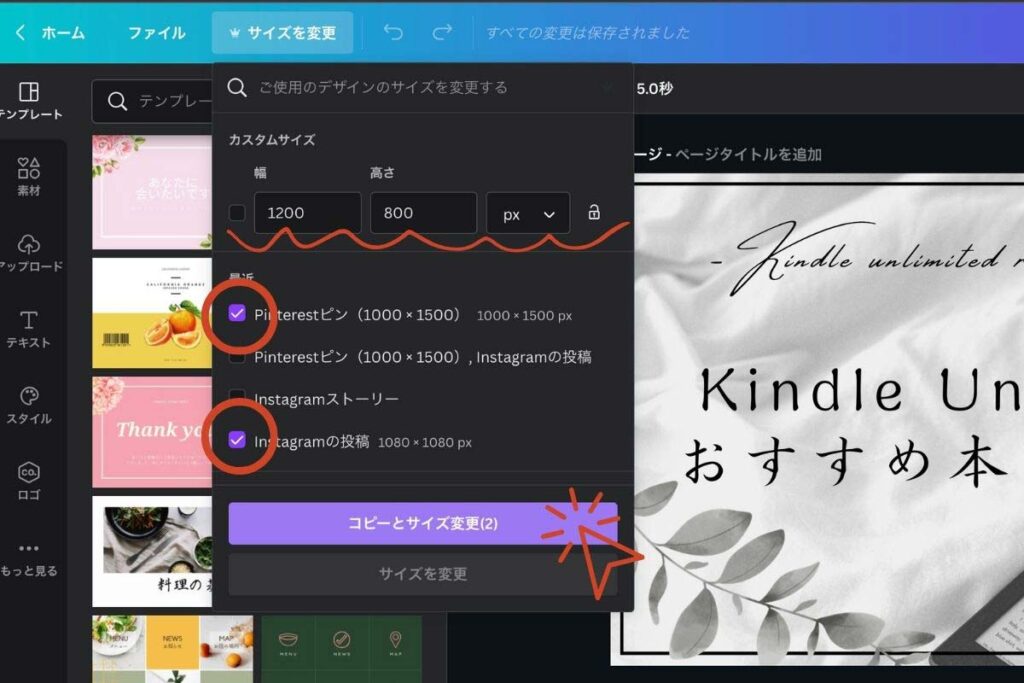
任意に画像サイズを変更したい場合は『カスタムサイズ』に値を入力しましょう。
サイズが変更されたデザインが立ち上がるので、軽く調整をして完成です。
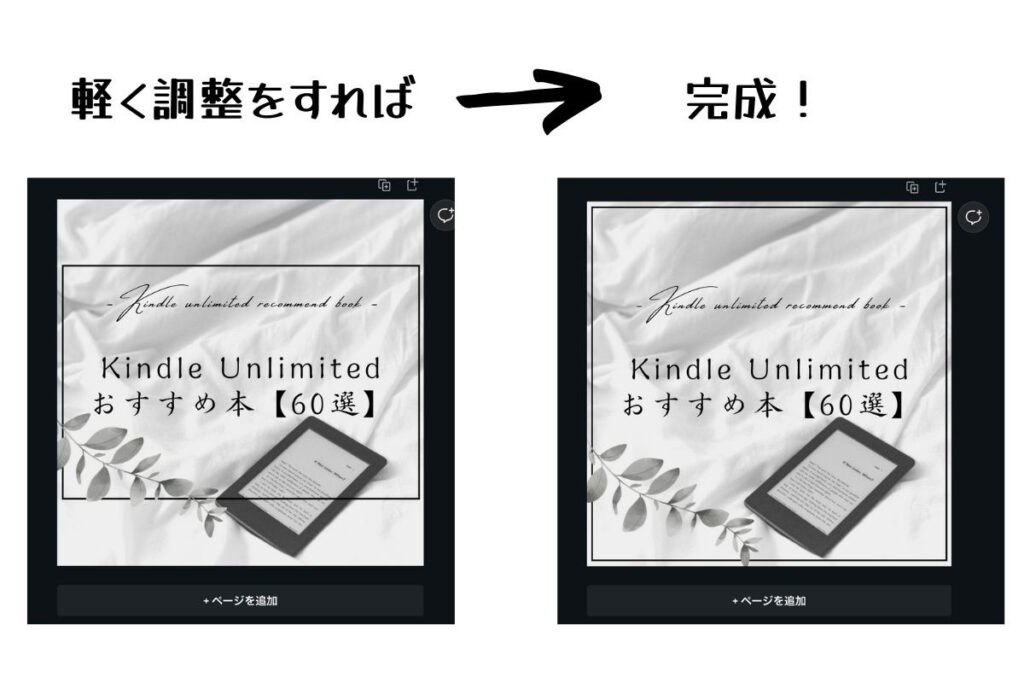
ワンクリックで各メディアに適したサイズの画像を作ることができました。
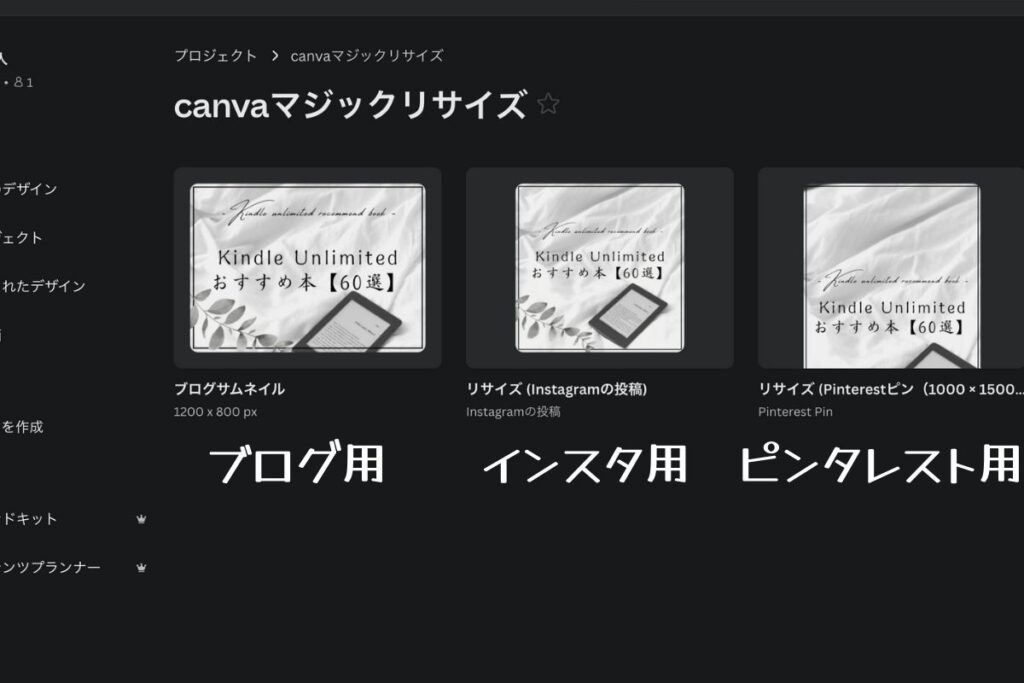
画像サイズ変更にマジックリサイズを使うメリット

マジックリサイズを使うメリットは2つあります。
- 画像サイズを変更するためにデザインを作り直さなくていい
- 複数SNSへの発信が捗る
それぞれ解説していきます。
画像サイズを変更するためにデザインを作り直さなくていい
マジックリサイズを使うことで、デザインを1から作り直す必要がなくなります。
よって、手間が減り時間の節約に。
具体的には
- デザインのサイズを間違えてしまった時
- 途中でデザインサイズの変更を指示された時
こんな時に、また1から作り直すのではなくワンクリックで調整できるのが便利です。
面倒な画像サイズの変更を簡単に行えるのはマジックリサイズのメリットです。
複数SNSへの発信が捗る
マジックリサイズを使うことで、複数SNSへの発信が圧倒的に楽になります。
なぜなら、1つのデザインから複数のSNSに最適な画像サイズが作れるからです。
- YouTube
それぞれに最適な画像サイズは違います。
発信内容が同じでも、同じサイズの画像を使えばいいというわけではありません。
しかし、また1からデザインを作り直すのも非常に面倒です…
そこで、マジックリサイズの出番!
ワンクリックで各SNSに最適なサイズの画像が出来上がります。
複数のSNSを利用している人は、マジックリサイズを使って効率的に情報発信を行いましょう。
30日間無料!
無料版Canvaで画像サイズを変更する方法【力技】

残念ながら無料版ではマジックリサイズを使うことはできません。
無料版で、デザインのサイズを変更する方法を考えてみましたので紹介します。
(結構無理矢理なのでマジックリサイズほどスマートではありませんが、、)
まずは、変更したいデザインを全選択してコピーします。
- 『Ctrl + A』もしくは『command+ A』で全選択
- 『Ctrl + C』もしくは『command+ C』でコピー
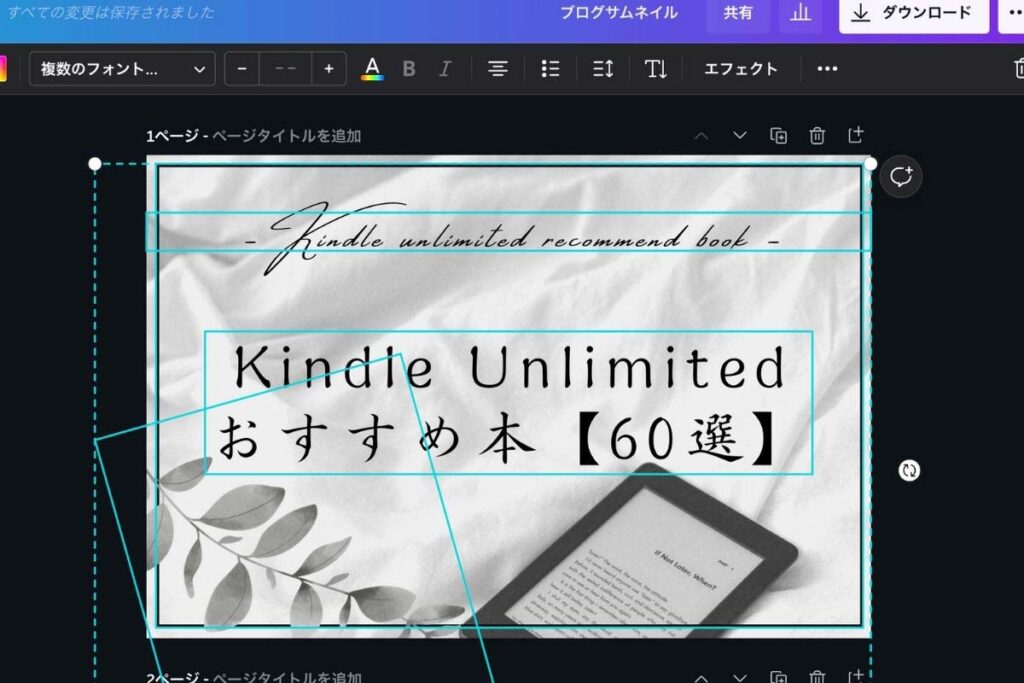
全選択をするとデザインに使われている素材がすべて青枠で囲まれますので、この状態になっていればOK。
次に新規で、変更したいサイズのデザインを作成します。
今回はインスタ用なので正方形です。
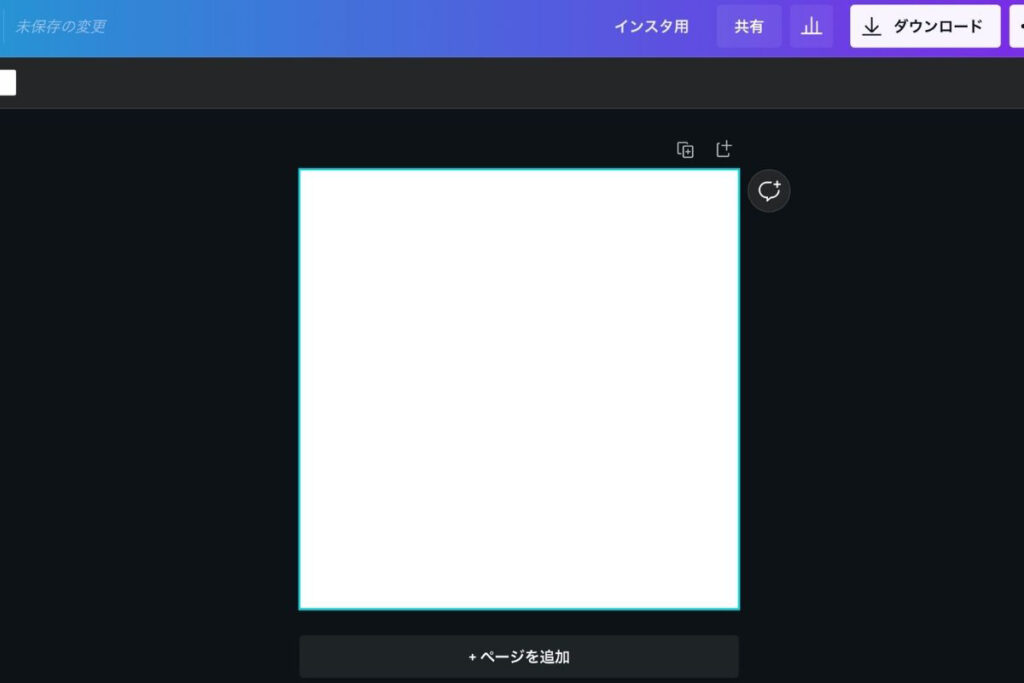
先ほどコピーした素材を貼り付けます。
(『Ctrl + V』もしくは『command+ V』で貼り付け)
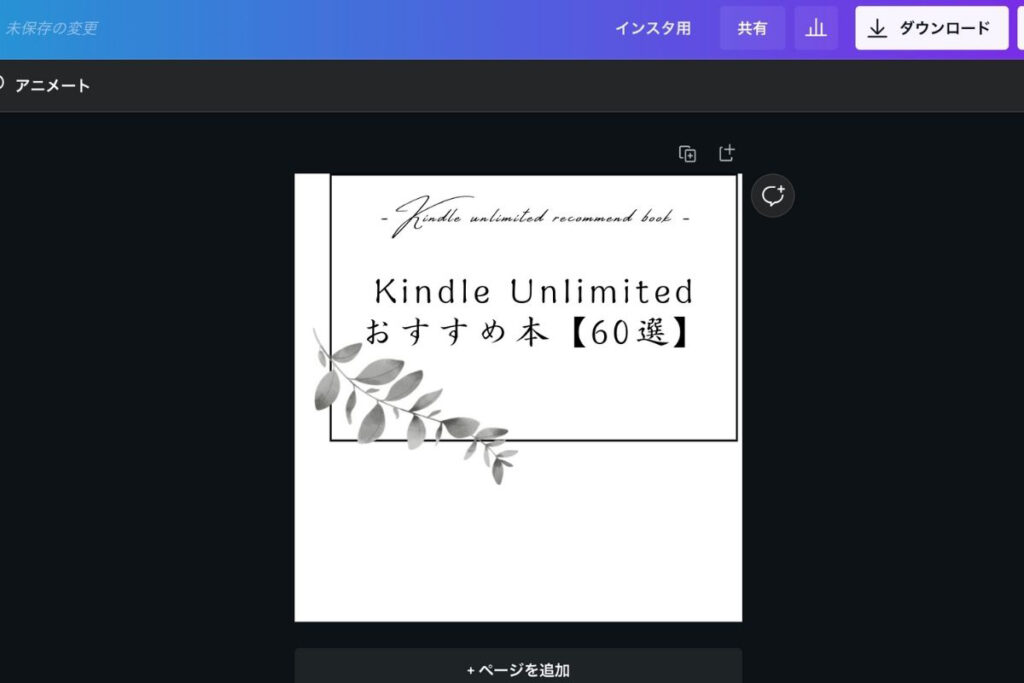
背景画像はコピーされないので、同じものを適応します。
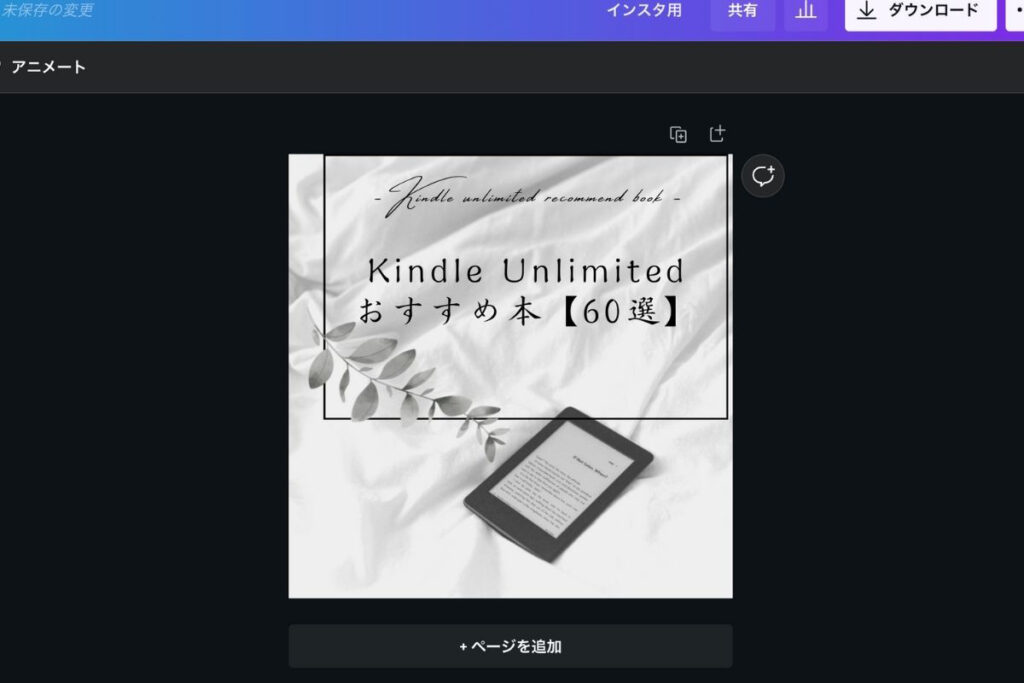
あとは、コピーした素材を一つずつ調整したら完成です。
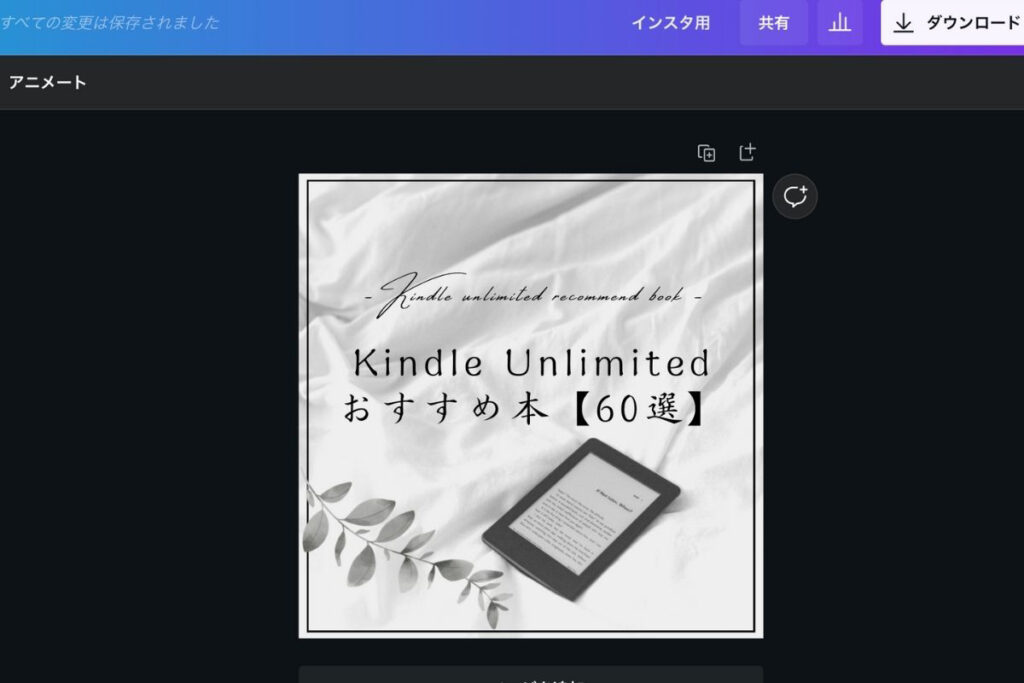
無料版Canvaでもできないことはないですが、常時複数のSNSに発信をしている人にとってはやはり煩わしさが残りますね…
Canvaのマジックリサイズで画像サイズ変更【まとめ】

この記事では『マジックリサイズを使って画像サイズを変更する方法』を紹介しました。
要点のまとめ
- マジックリサイズを使うことで簡単に画像サイズ変更が可能
- 複数SNSでの発信に超便利
- 無料版でもできなくはないが、やはり面倒
繰り返しになりますが、マジックリサイズはCanva Proの機能です。
ワンクリックで画像サイズを変更してみたいという人は、是非30日の無料体験でマジックリサイズ機能を使ってみてください。
30日間無料!
【Q&A】Canvaに関するよくある質問

商用利用はできる?
Canvaで作成したデザインは商用利用できます。

スマホアプリはある?
Canvaにはスマホアプリもあります。
スマホやタブレットでもデザイン可能です。
Canvaの無料プランとProの違いはなんですか?
Proではプレミアムテンプレートやプレミアム素材、その他Proだけの機能が使えます。
詳しくは以下の記事をご覧ください。

Canva Proの解約方法が知りたい。
解約方法については以下の記事で詳しく解説しています。

Canva以外のおすすめのデザインツールはありますか?
MiriCanvasがおすすめです。
Canvaと同じ感覚でデザインが作れる、韓国発のデザインツールです。
韓国風のおしゃれなデザインが作れます。
簡単登録!料金無料!


