canvaとSNSを連携する方法が知りたい。
そんな疑問に答えます。
この記事の内容
- canvaとインスタを連携する方法
- canvaとその他snsを連携する方法
- 連携を解除する方法
特に連携方法が分かりにくいインスタとcanvaを連携する方法を画像多めで紹介します。
canvaとインスタを連携する方法

連携するのに必要なもの
- Instagramのビジネスアカウント
- Facebookページ
canvaとインスタを連携させるためにはこの2つが必要です。
Facebookページとは、個人アカウントとは別のビジネス向けのアカウントのことです。
少々面倒ですが、一度連携してしまえばcanvaから直接インスタに投稿できるようになるので便利ですよ。
頑張って連携をしてみましょう。
連携するまでの流れ
- canva、インスタ、Facebook、それぞれのアカウントを作成
- Facebookページを作成する
- インスタのアカウントを、ビジネスアカウントにする
- インスタとFacebookページをリンクする
- canvaからFacebookにログインする
やり方を詳しく解説していきます。
それぞれのアカウントを作る
アカウントがない人は、初めにアカウントを作成しておきましょう。
アカウントを作ったら次に進みます。
Facebookページを作成する
Facebookページを作成します。
(既にFacebookページがある人は飛ばしてください。)
Facebookにログインし、ホームページにいきましょう。
『作成』から『ページ』をクリックします。
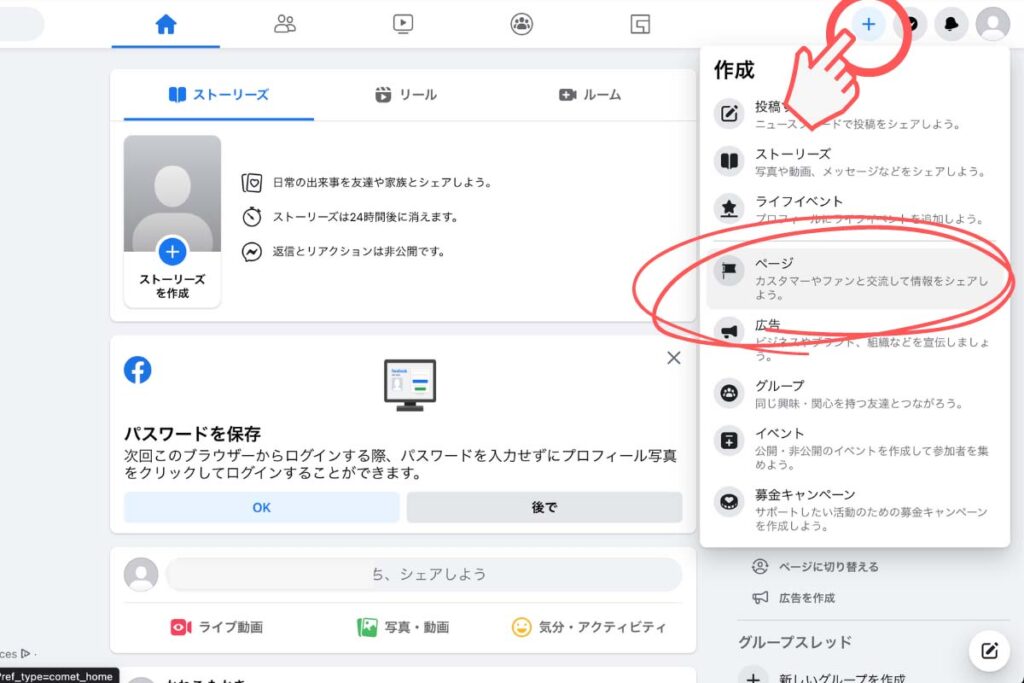
名前とカテゴリは必須です。
インスタと連携するためだけであれば適当でも構いません。
『ページを作成』をクリックするとページが作成されます。
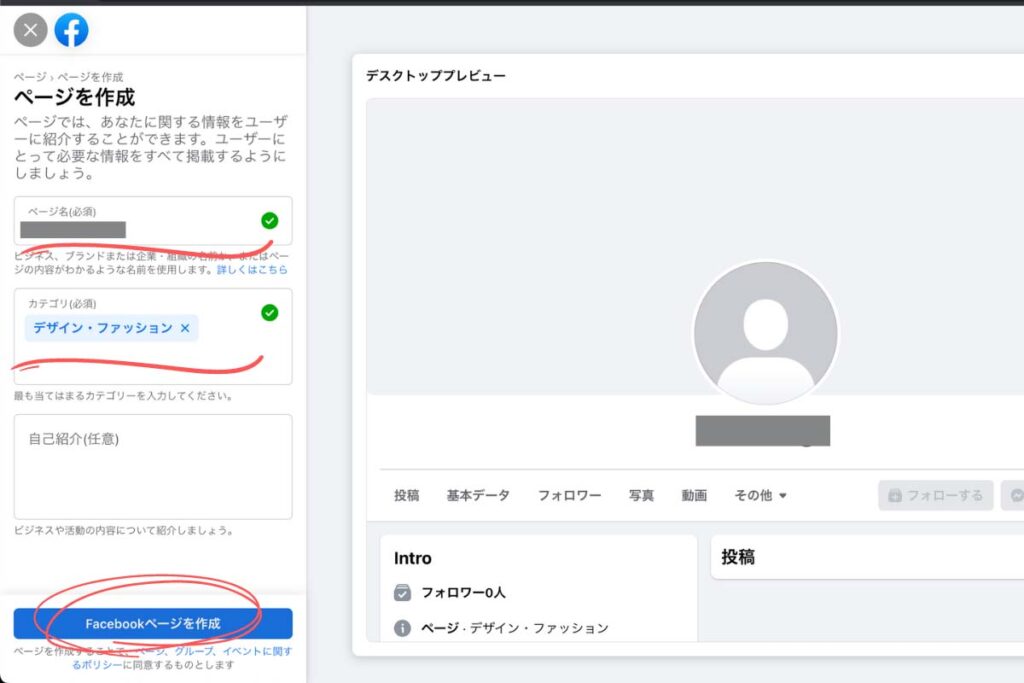
アイコンをクリックすると、Facebookページに切り替えることができます。
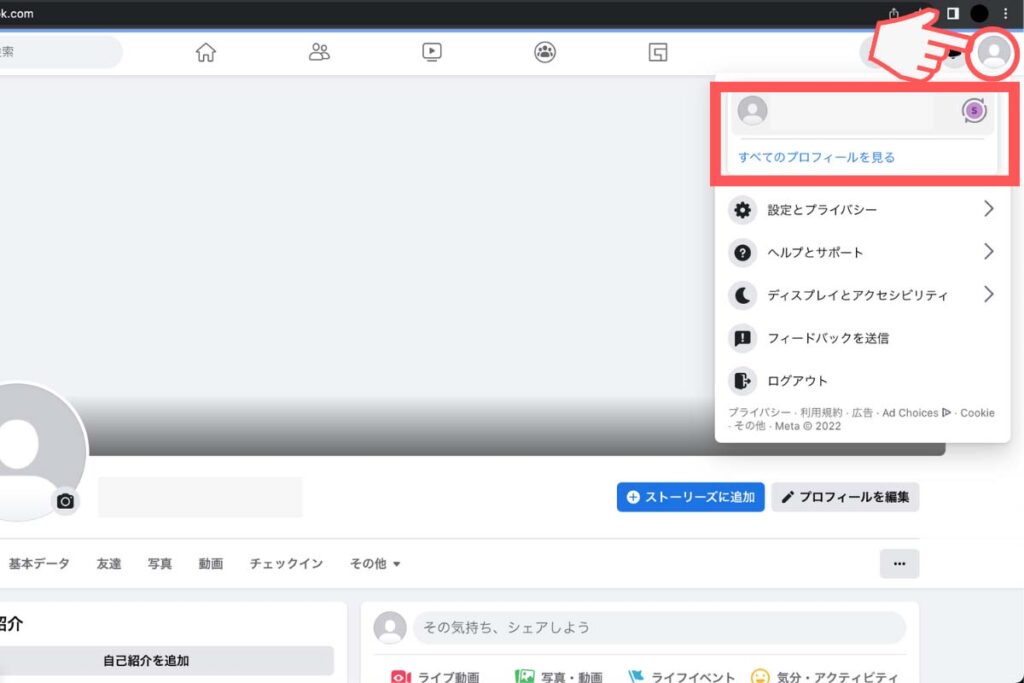
ページが作成できていればOKです。
インスタと連携するためであれば、特に構う必要はありません。
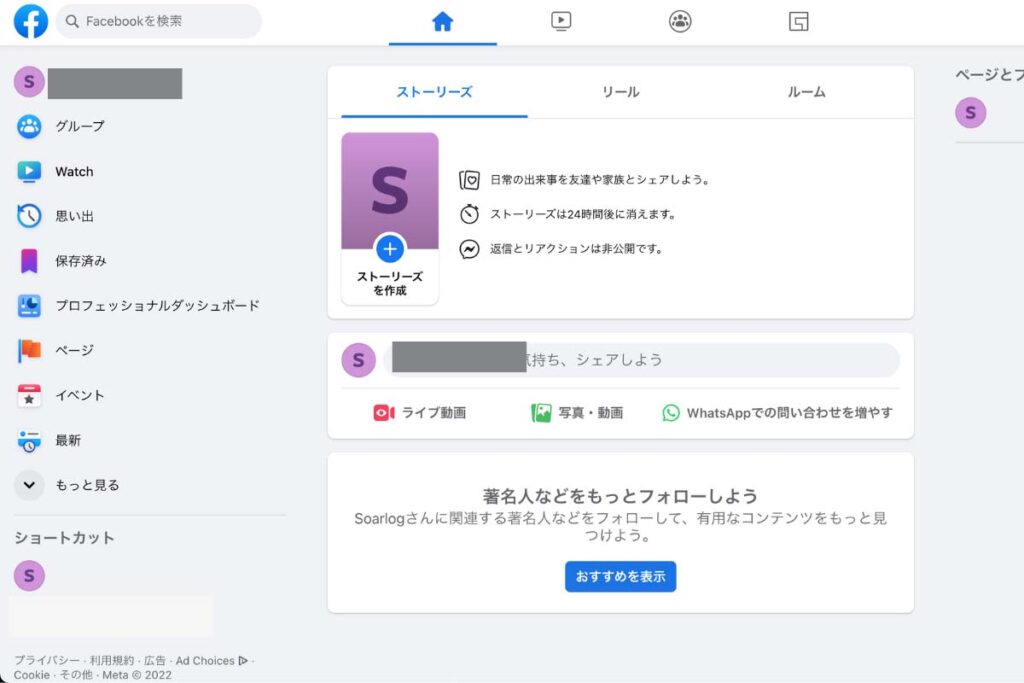
インスタをビジネスアカウントにする
Instagramのアカウントをビジネスアカウントにしていきます。
(既にビジネスアカウントの人は飛ばしてください。)
インスタのホームから設定に入ります。
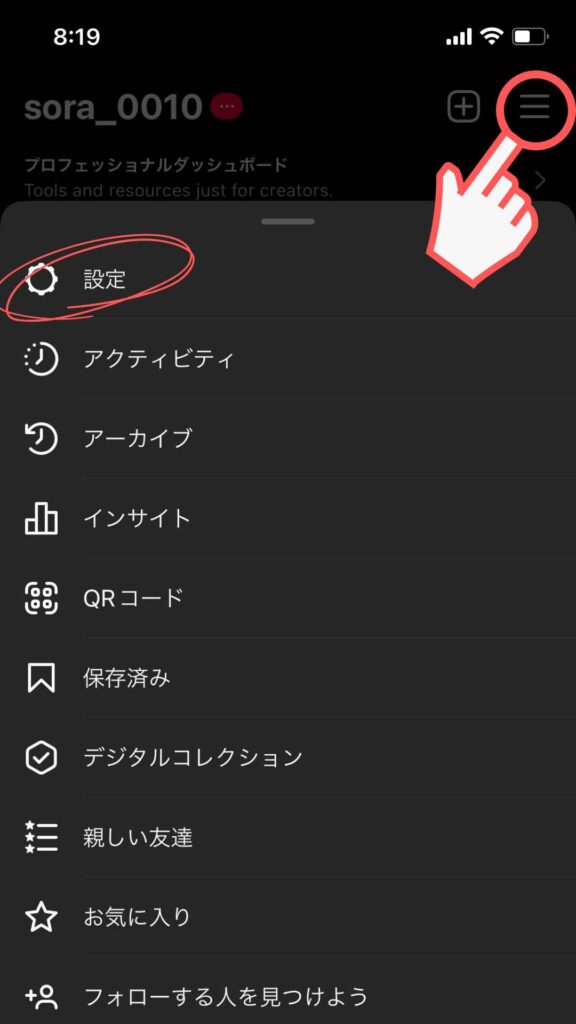
『アカウント』をクリック。
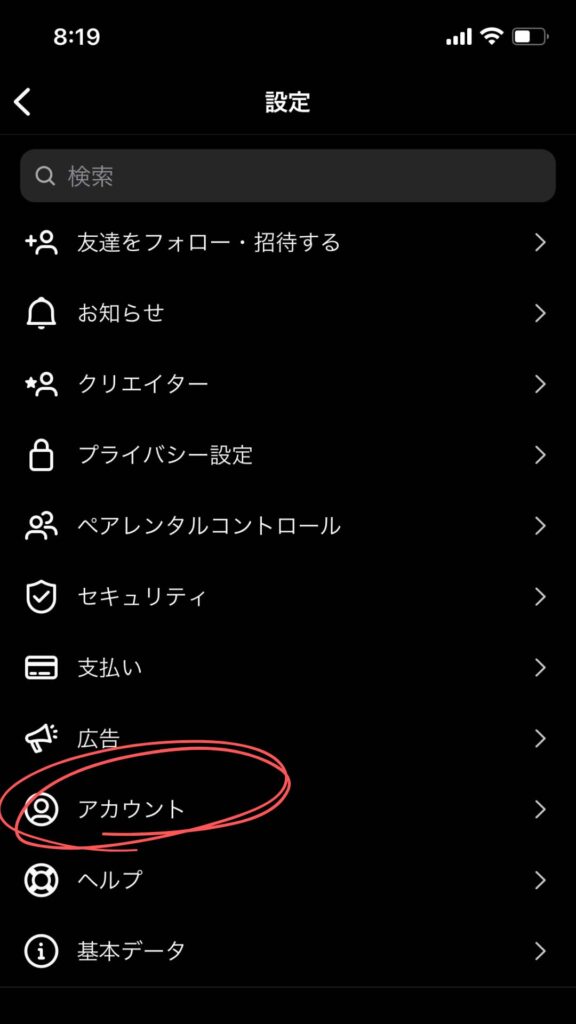
『プロアカウントに切り替える』をクリック。
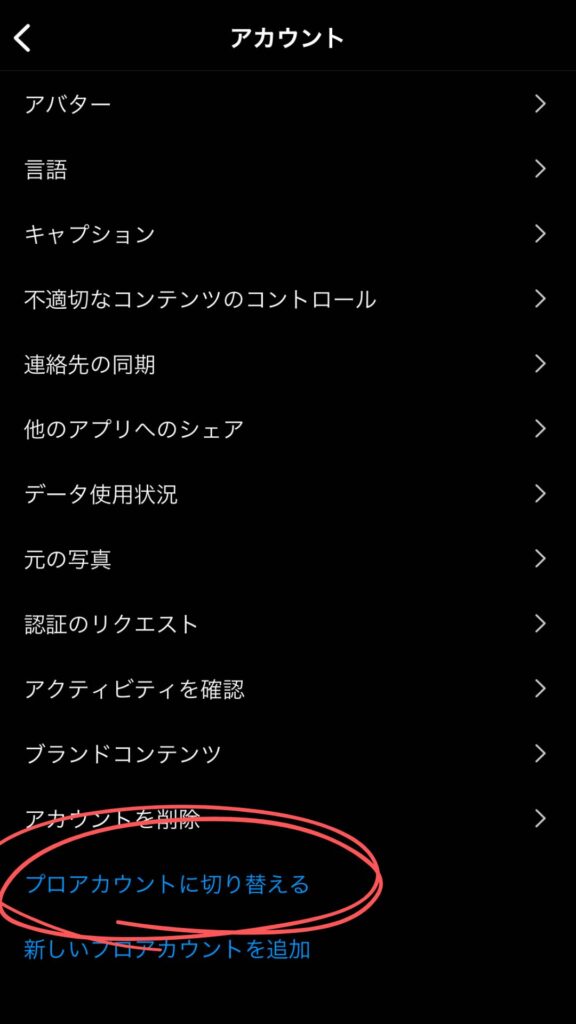
『次へ』をクリックして先に進みましょう。
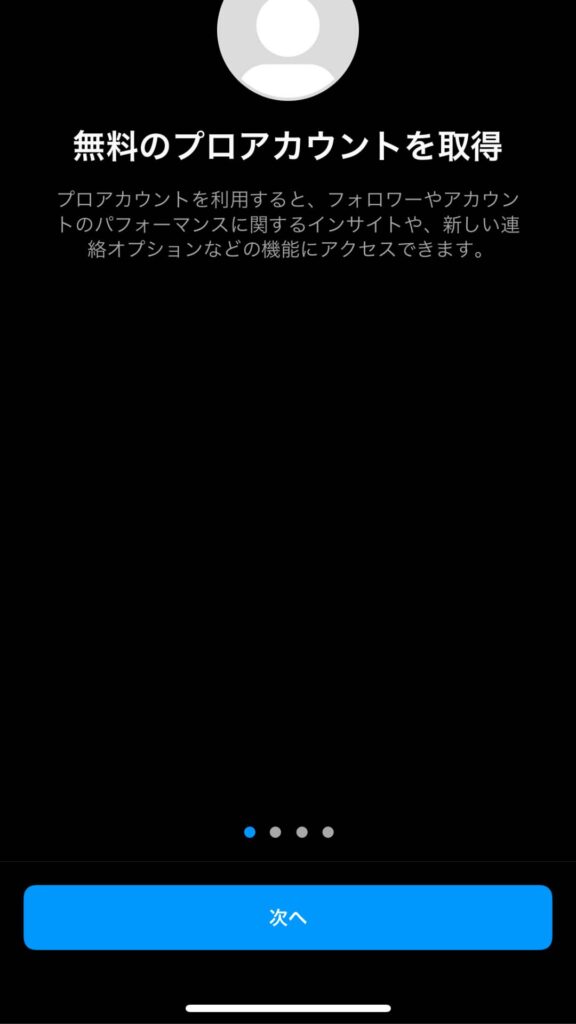
カテゴリーの選択は適当でも大丈夫です。
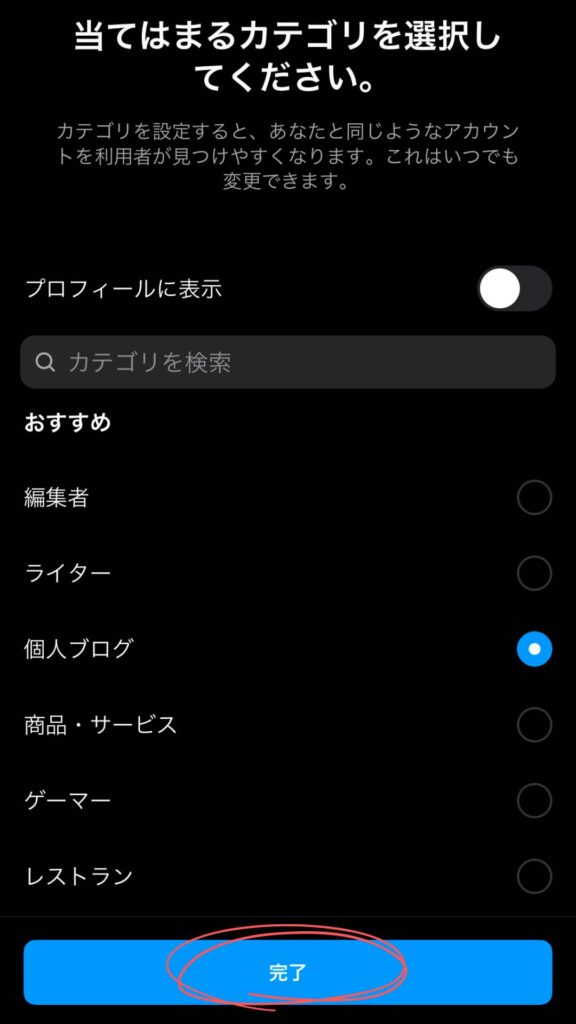
ここではビジネスを選択してください。
クリエイターを選ぶとクリエイターアカウントになってしまいます。
canvaと連携するためにはビジネスアカウントが必要なので必ず『ビジネス』を選んでください。
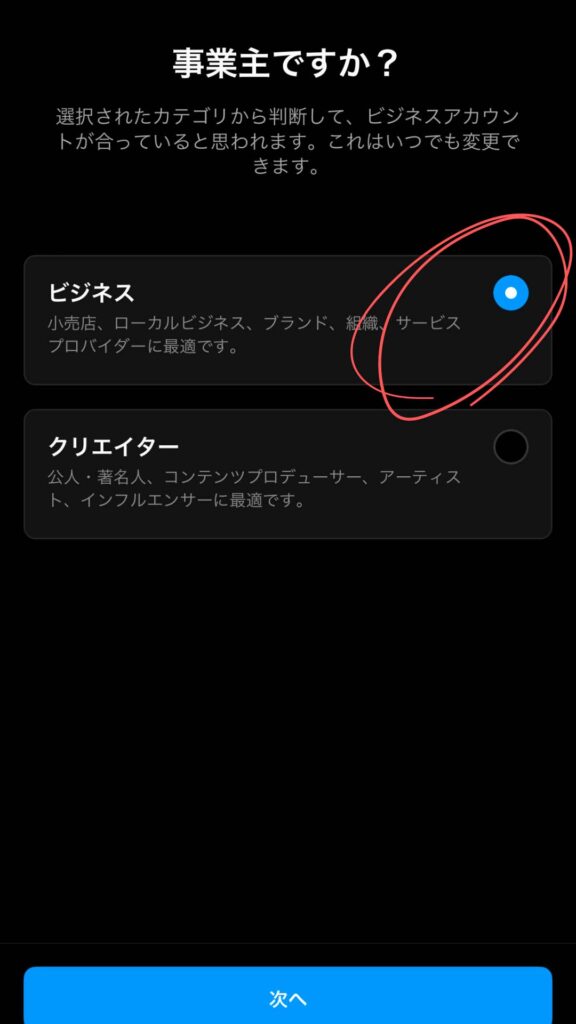
連絡先は公開しなくても問題ありません。
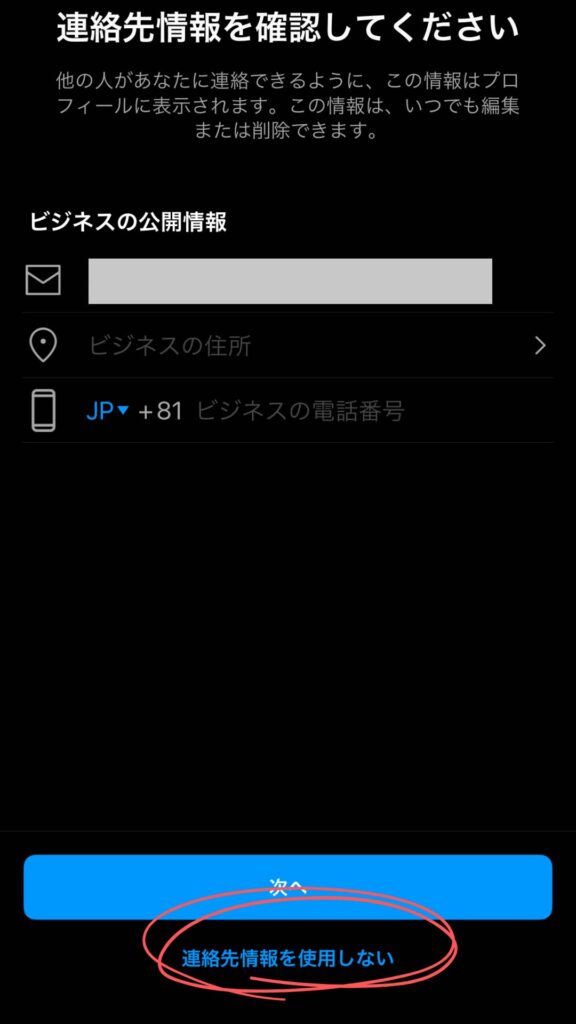
これでビジネスアカウントになりました。
ちなみに、アカウントタイプはいつでも変更することができます。
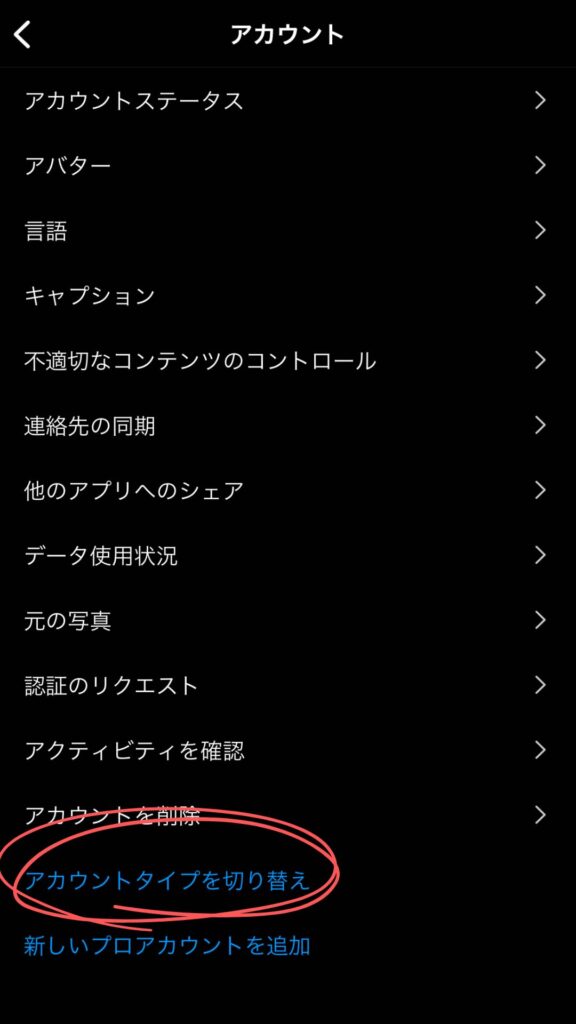
普通のアカウントにも戻せるし、クリエイターアカウントにも変更可能です。
既にクリエイターアカウントの人は、ここからビジネスアカウントに変更することができます。
インスタとFacebookページをリンクする
インスタとFacebookページをリンクしていきます。
インスタのホームから『プロフィールを編集』をクリック。
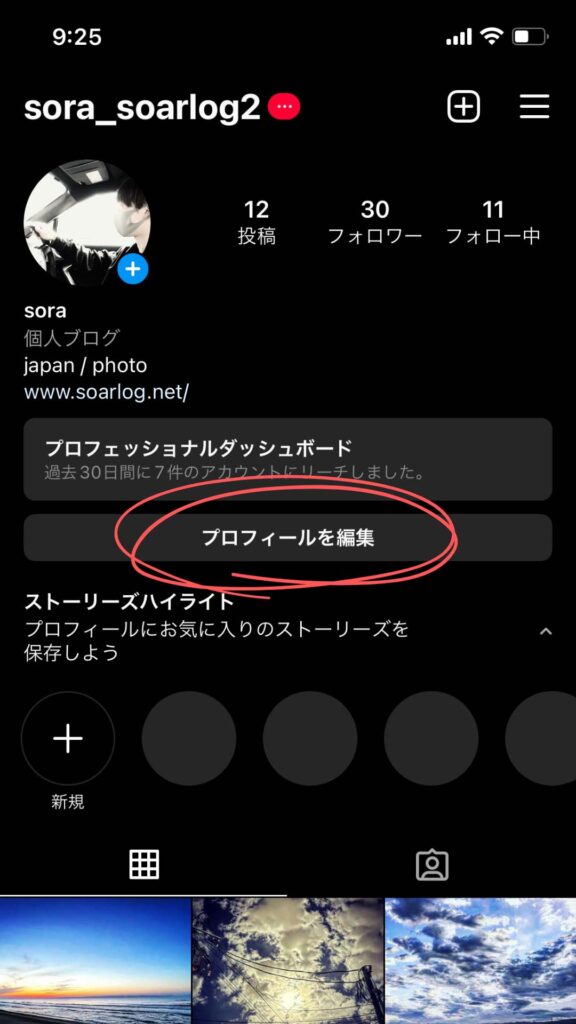
『ページ』をクリックします。
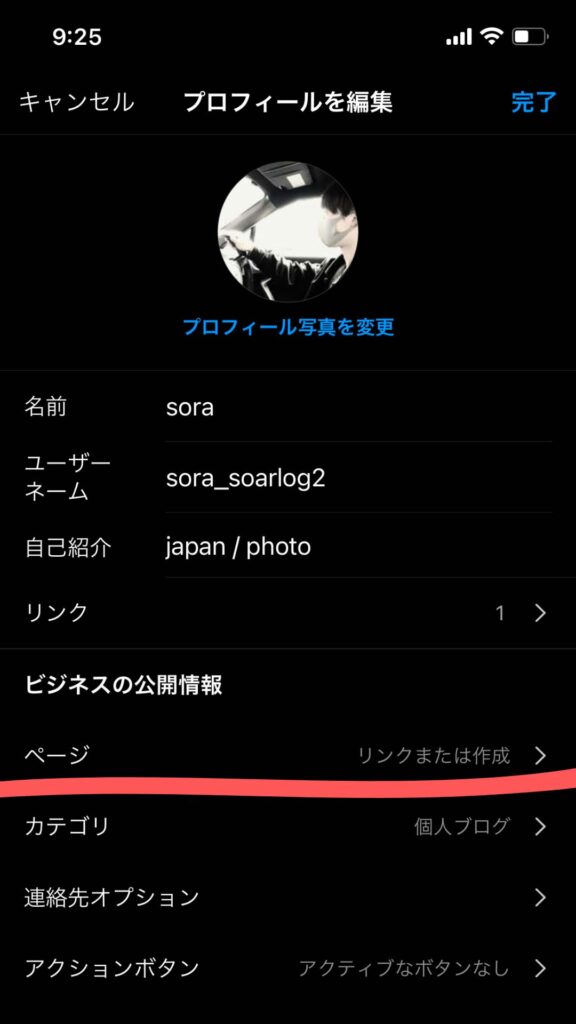
Facebookページとインスタをリンクします。
Facebookページは先ほど作成したので、『既存ページをリンク』をクリックしましょう。
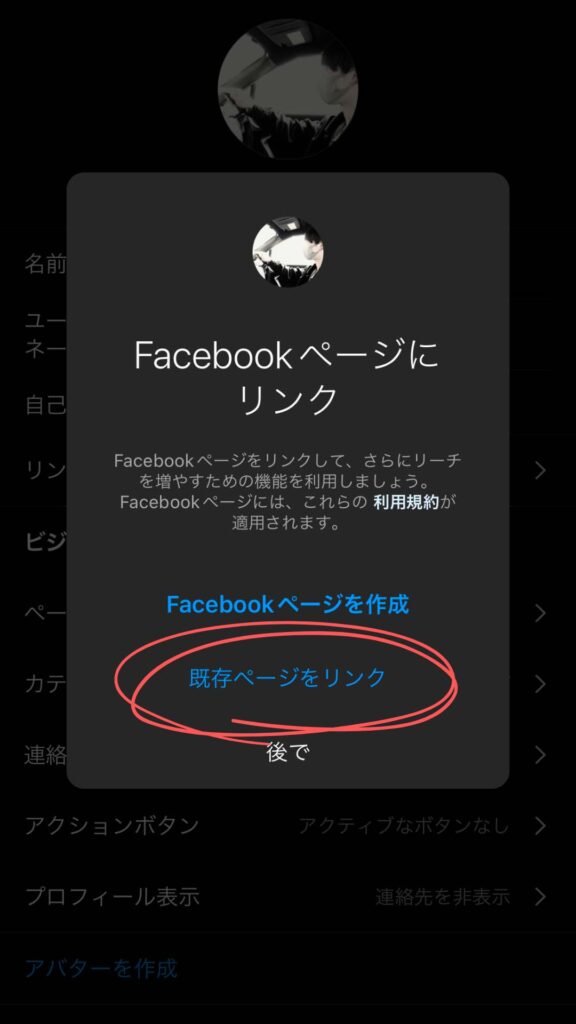
Facebookにログインし、
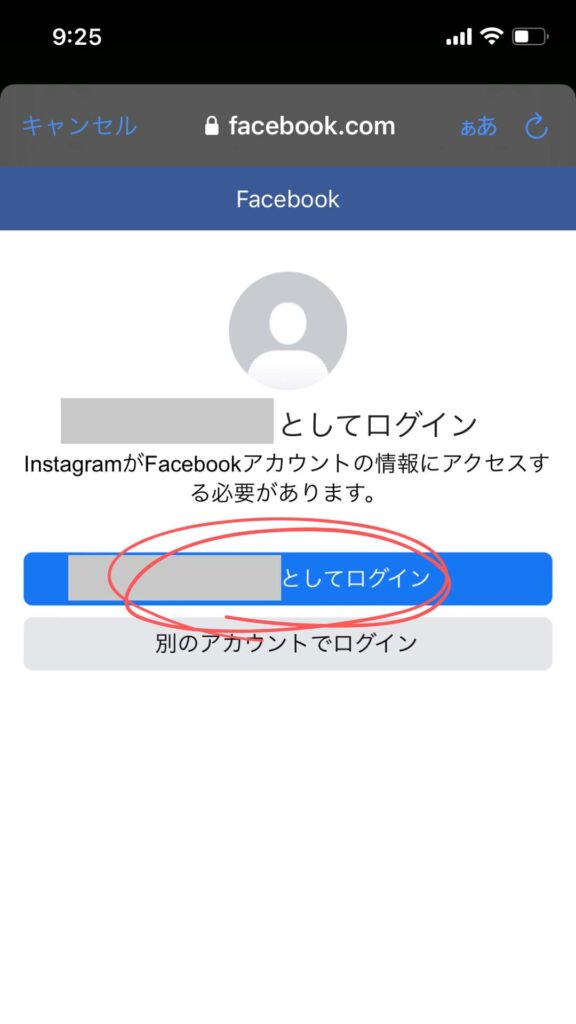
リンクします。
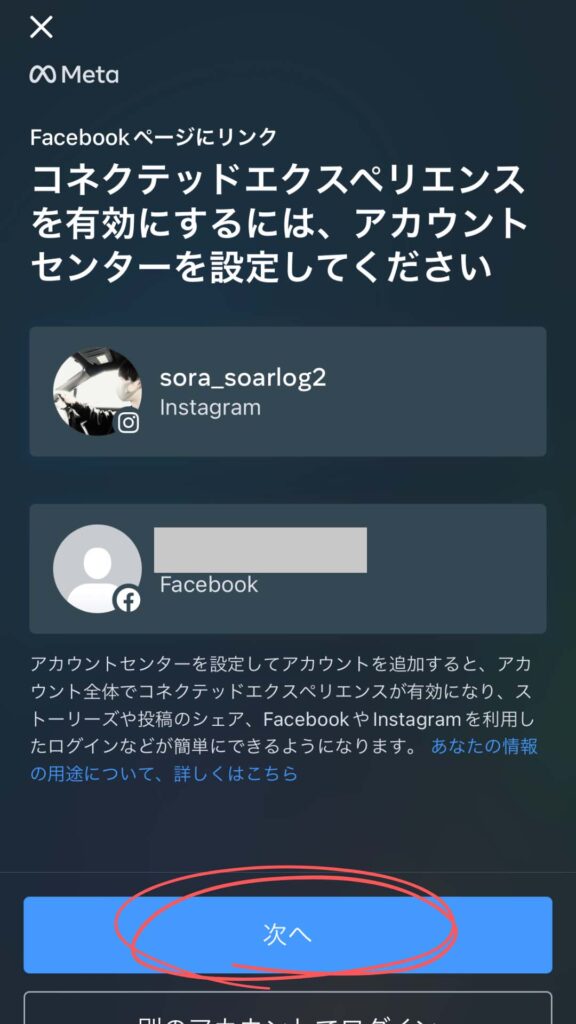
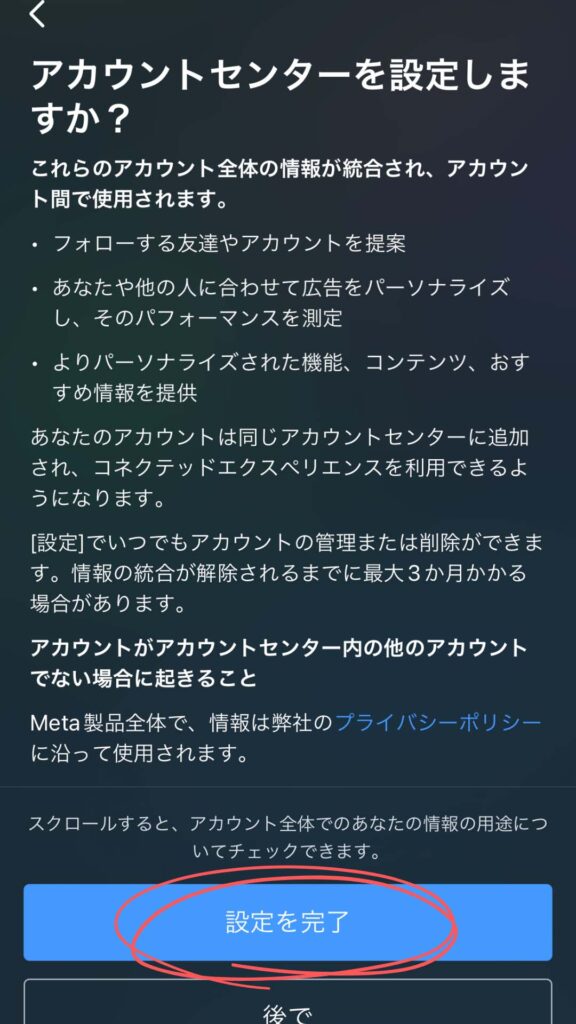
Facebookページを選択します。
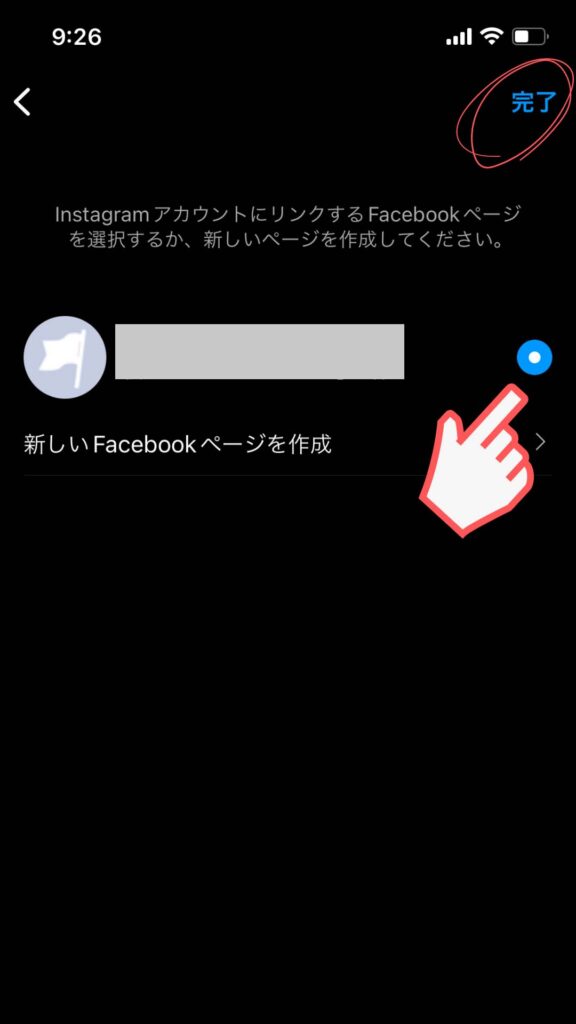
これで、インスタとFacebookのページがリンクできました。
『ページ』の部分が先ほどリンクしたFacebookページになっていればOKです。
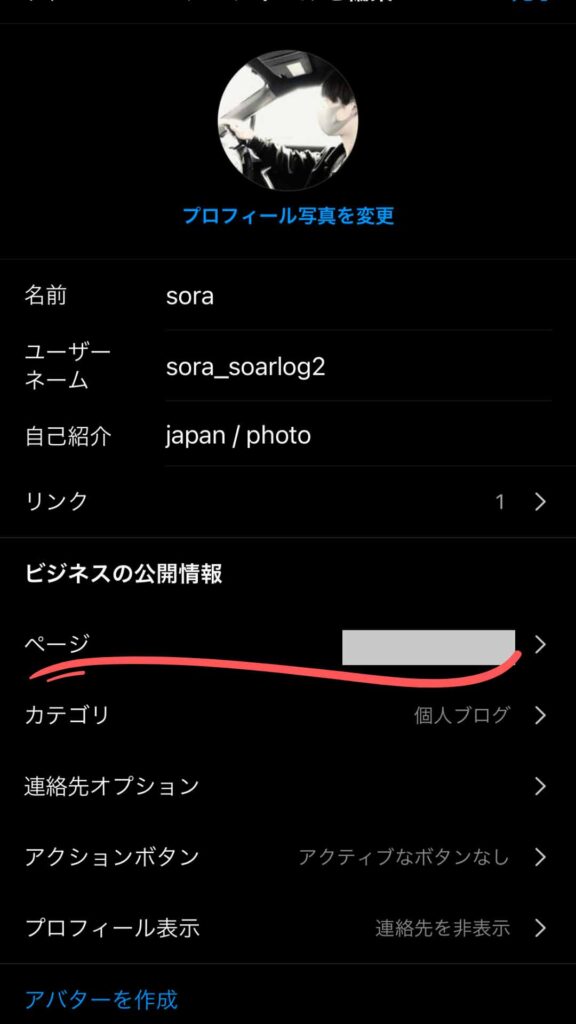
canvaからFacebookにログインする
最後にcanvaからFacebookにアクセスします。
なんでもいいのでcanvaのデザインを開いてください。
『共有』の中の『SNSでシェア』をクリック。
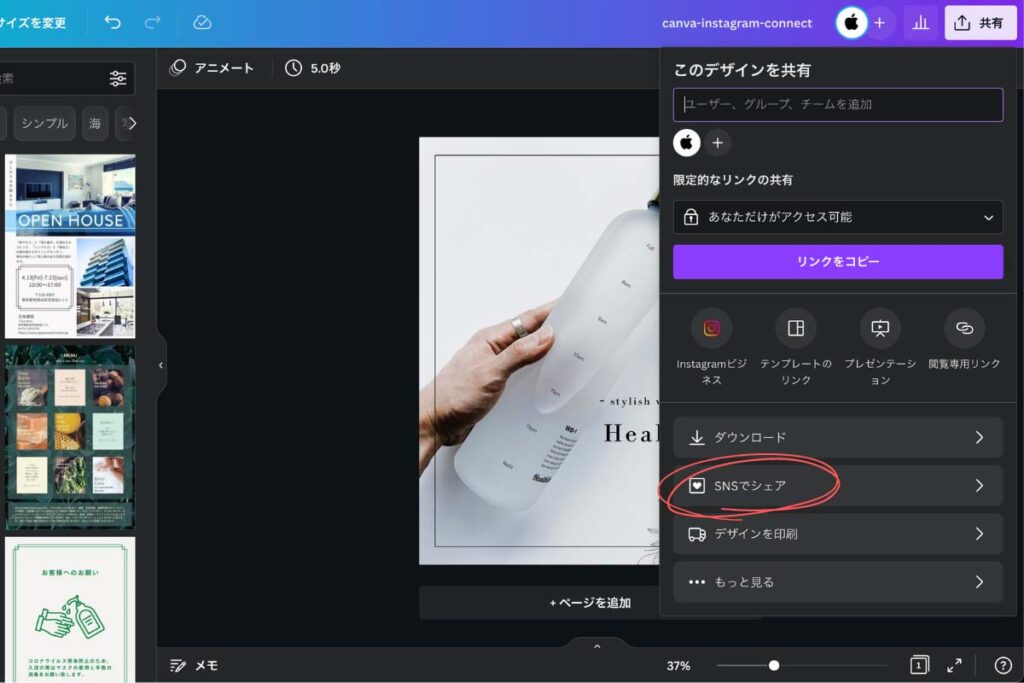
『Instagramビジネス』をクリック。
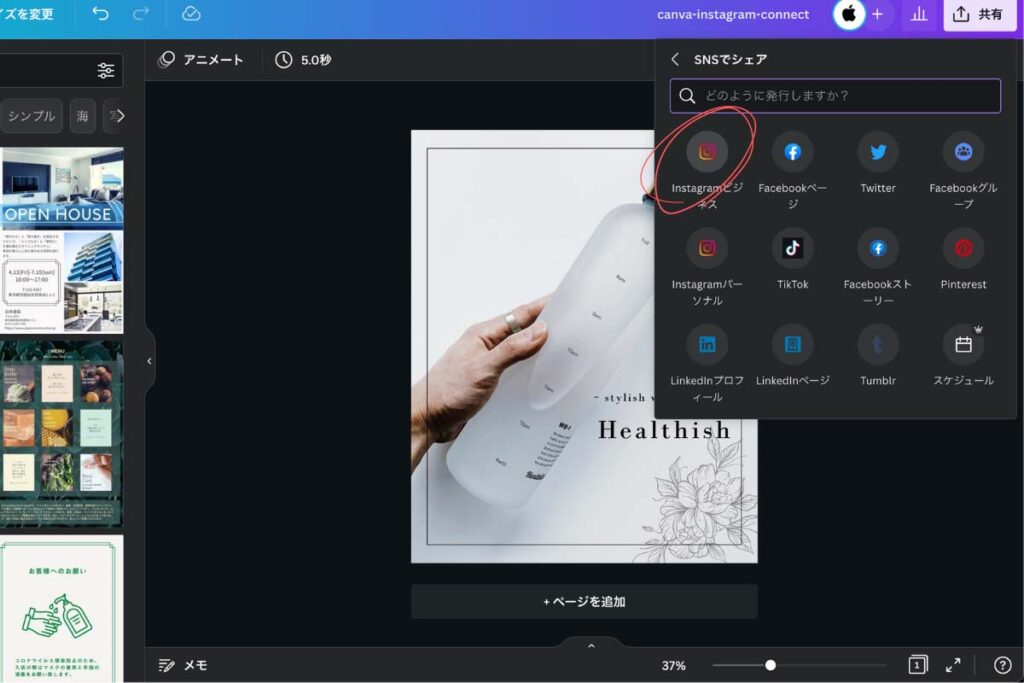
①と②は既に済んでいるので、あとは『Facebookでログイン』します。
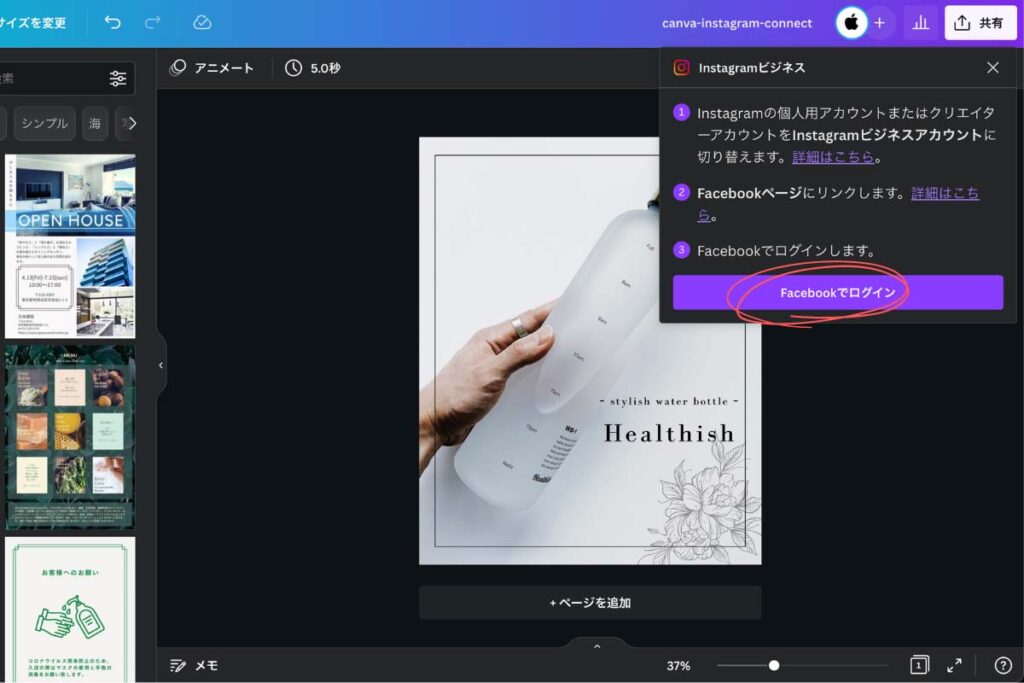
Facebookにログインし、
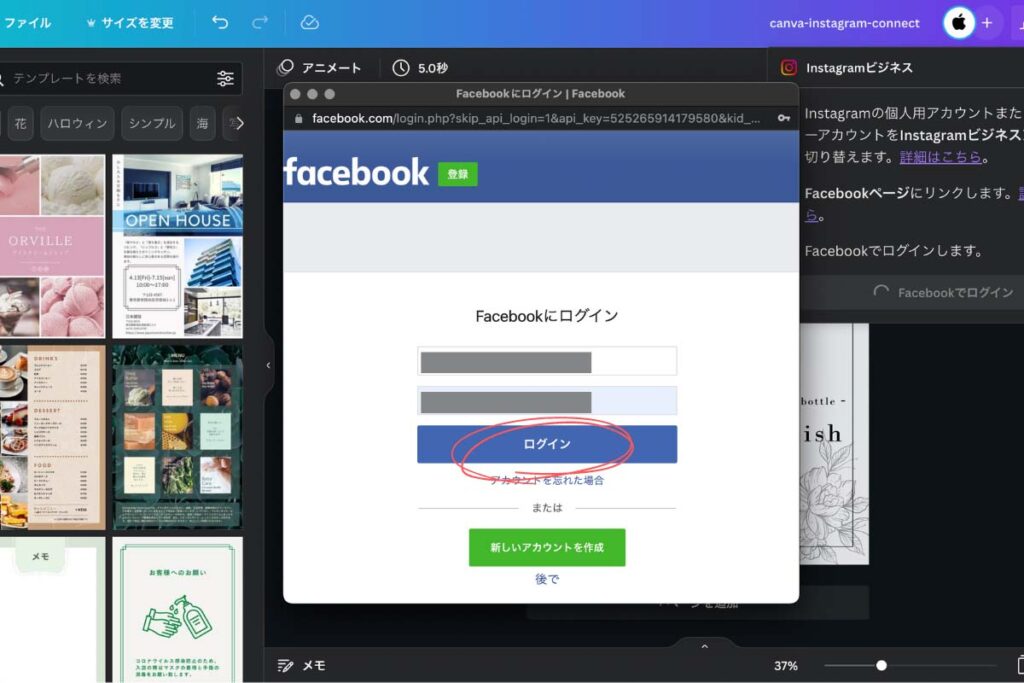
先ほど連携したインスタアカウントを選択。
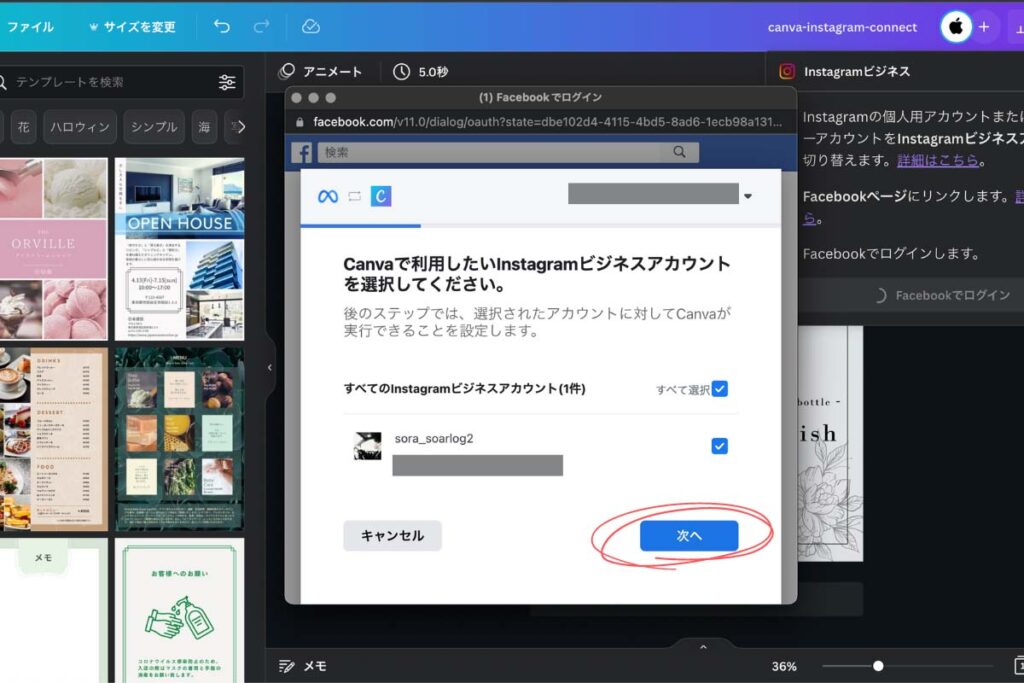
先ほど連携したページを選択します。
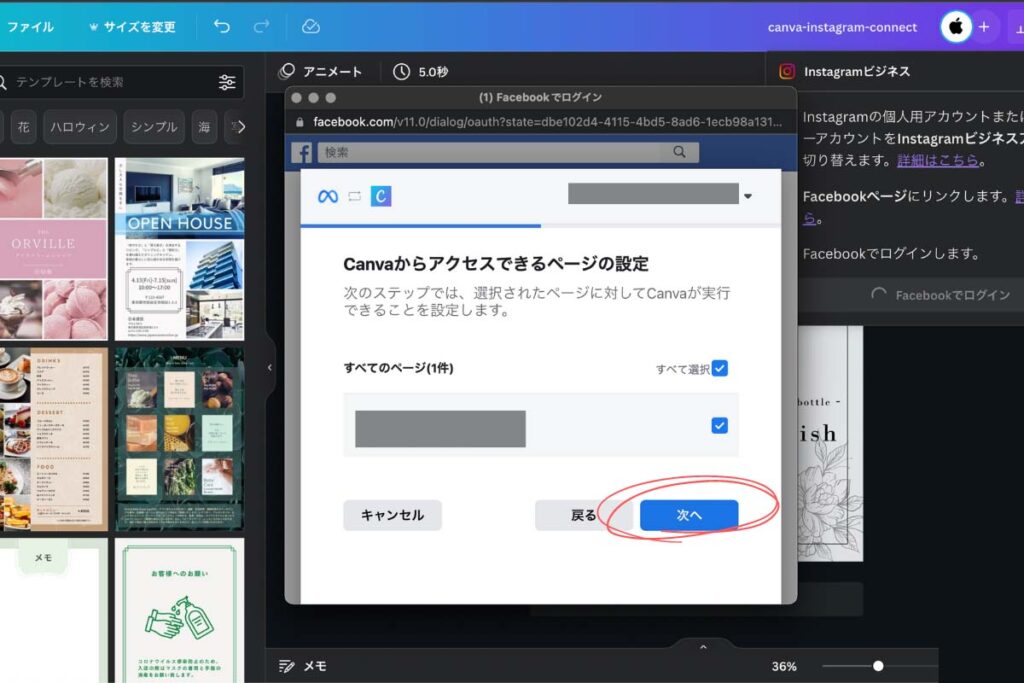
『完了』をクリックすると…
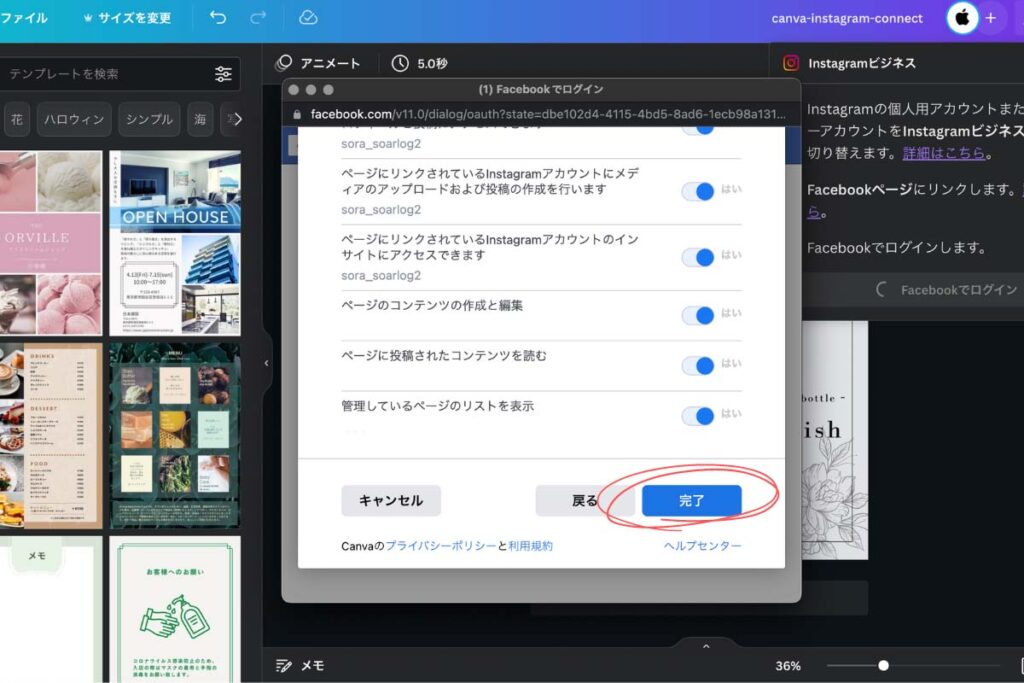
連携されました!
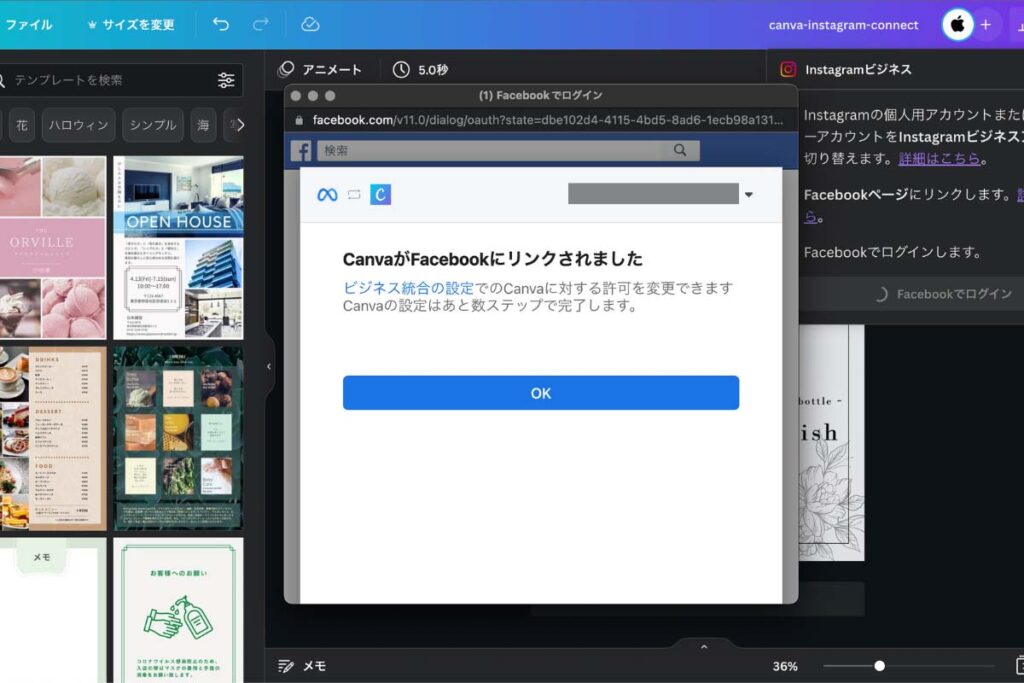
これで、canvaとインスタの連携が完了しました!
canvaからインスタに投稿する方法

canvaとインスタが連携できたので、canvaからインスタに投稿をしてみましょう。
デザインを開き『Instagramビジネス』をクリック。
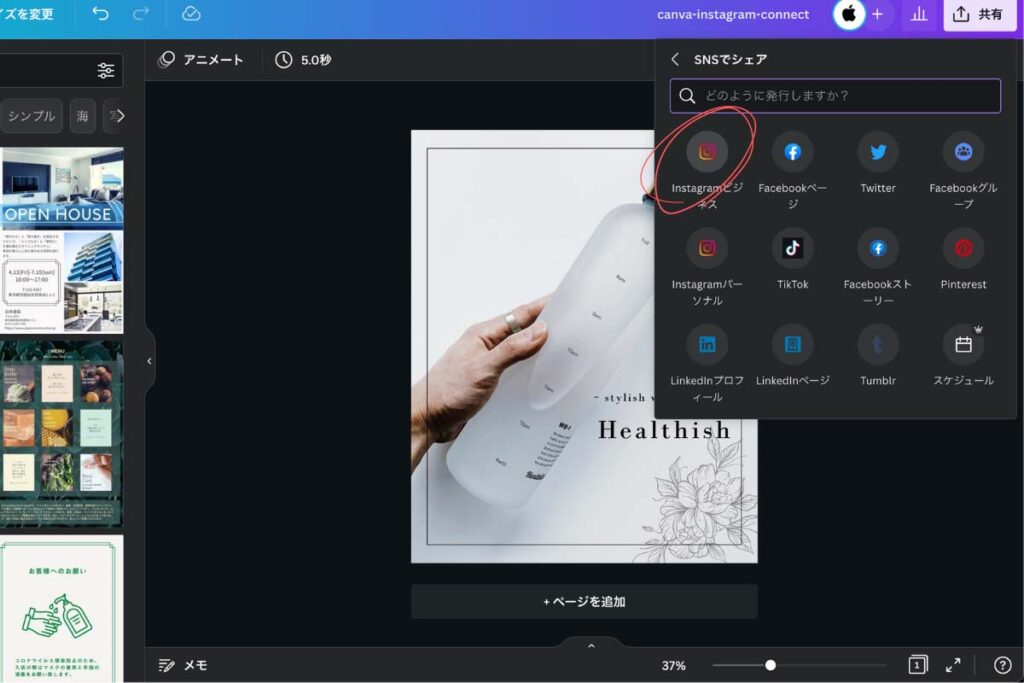
もう連携ができていますので、投稿画面に移ります。
普通のフィード投稿のように、説明文を書き込みましょう。
ハッシュタグをつけるのも忘れずに。
公開をクリックすることで、canvaから直接インスタに投稿ができます。
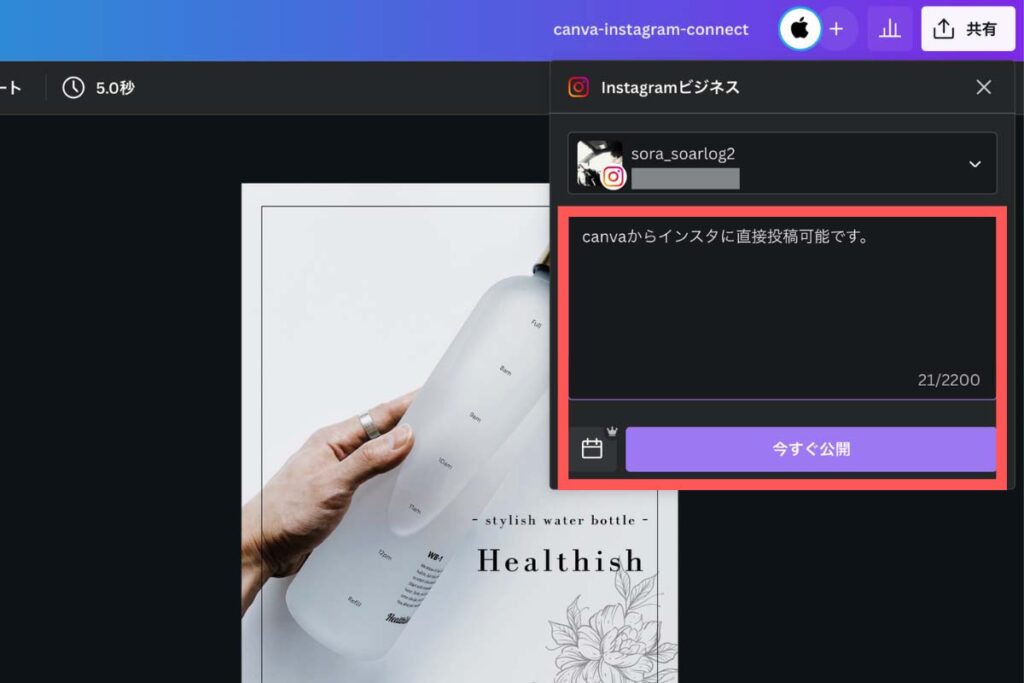
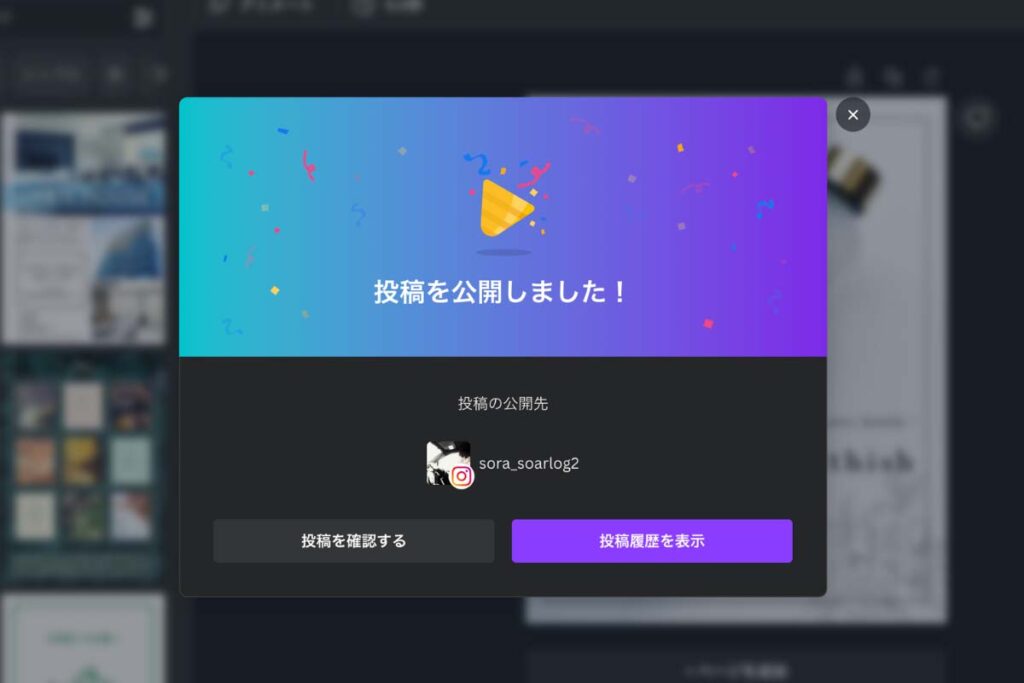
canvaからインスタに投稿する方法が詳しく知りたい人は以下の記事も合わせてご覧ください。
- インスタに予約投稿する方法
- canvaスマホアプリからインスタに直接投稿する方法
- 複数投稿
こんな疑問も同時に解説しています。

canvaとインスタを連携できない場合の注意
主に2つの原因が考えられます。
- インスタのアカウントがビジネスアカウントではない
- Facebookのページとインスタをリンクできていない
インスタのアカウントがビジネスアカウントではない
インスタのアカウントタイプをビジネスアカウントにする必要があります。
個人用アカウントでも、クリエイターアカウントでもダメです。
『こちら』をもう一度確認し、インスタのアカウントを『ビジネスアカウント』にしてください。
Facebookページとインスタをリンクできていない
Facebookアカウントだけでなく、 『Facebookページ』も作成する必要があります。
『こちら』をもう一度確認し、Facebookページを作成してインスタのビジネスアカウントと紐づけてください。
各SNSにつき連携できるのは1つのアカウントのみ
無料版canvaでは、各SNSにつき連携できるのは1つのアカウントまでとなっているので注意が必要です。
例えば、インスタのアカウントを2つ持っていても、canvaと連携できるのは1アカウントだけ。
Twitterやピンタレストなども同様で、1つのアカウントのみ連携できます。
別のアカウントと連携したい場合は、現在の連携を解除して、新たに連携をしてください。
ただし、canva proなら複数アカウントとの連携が可能となっています。
canva proは、sns複数アカウントとの連携以外にも便利な機能が満載ですよ。
その他のSNSと連携する方法
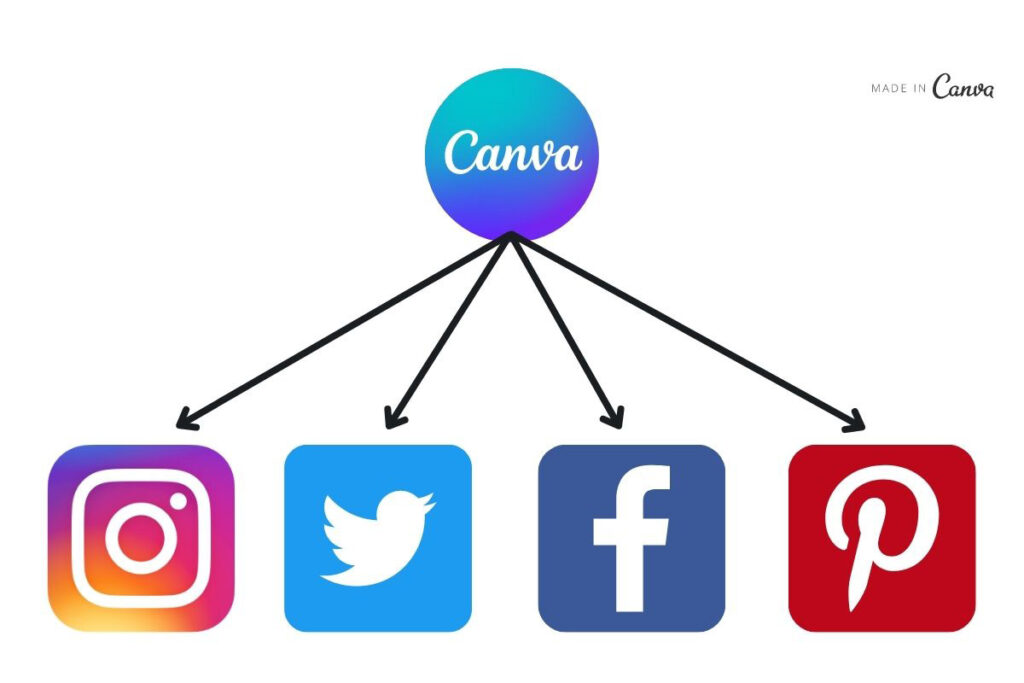
canvaはインスタとFacebook以外のSNSとも連携することができます。
デザインを開き、『共有』の中の『SNSでシェア』をクリック。
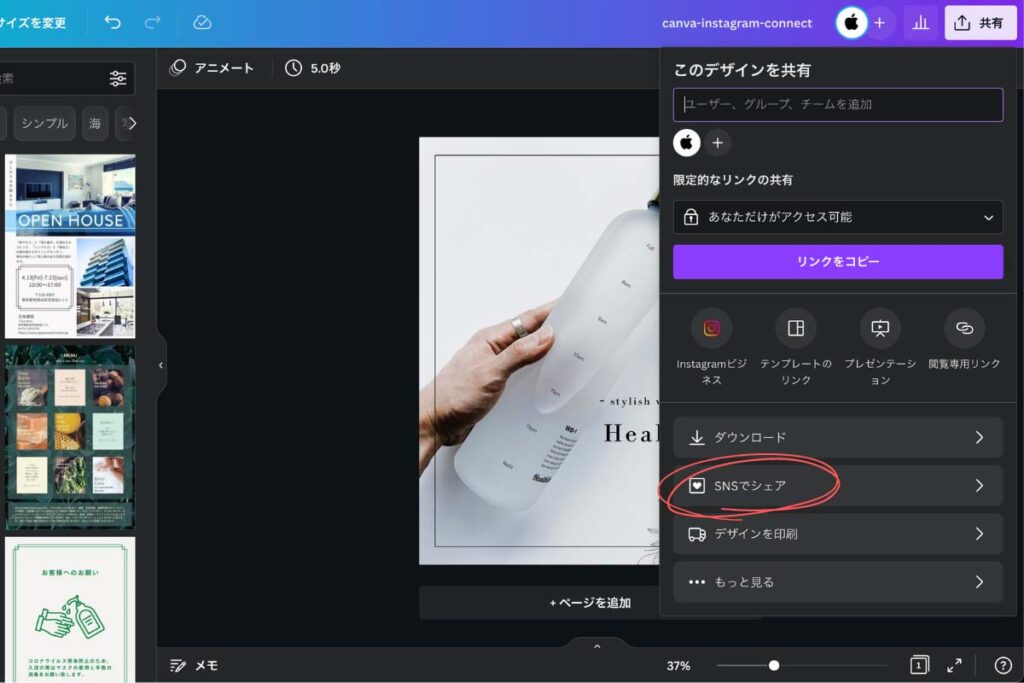
これが連携可能なSNSです。
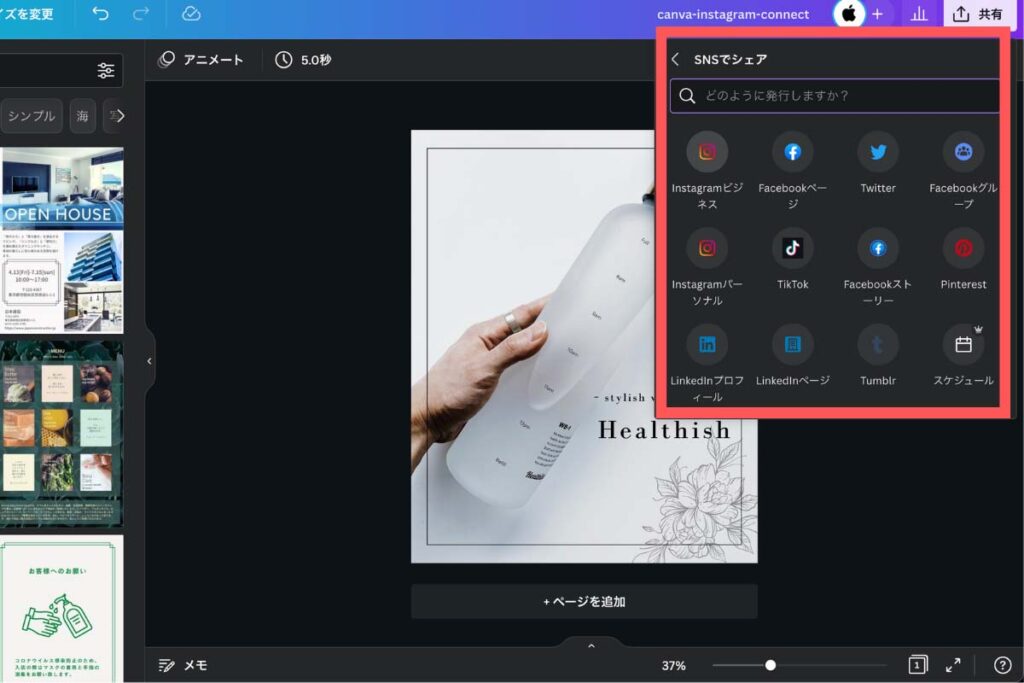
連携したいSNSをクリックすることで連携ページにいくことができます。
Twitterとcanvaを連携する方法
『Twitterに紐付ける』をクリック。
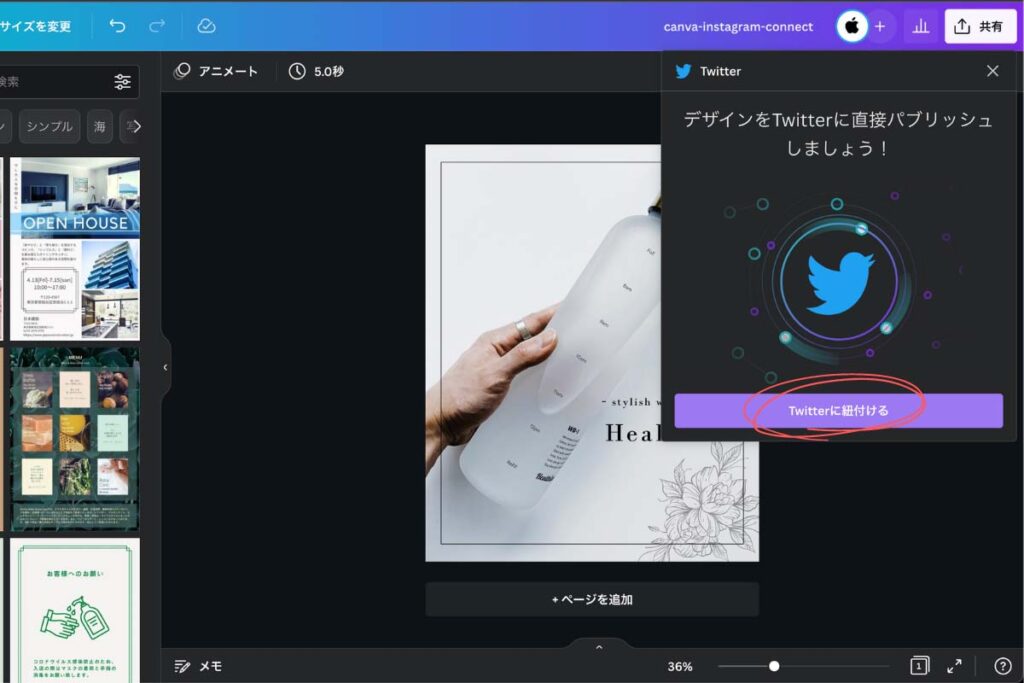
Twitterにログインして認証すれば、連携が完了です。
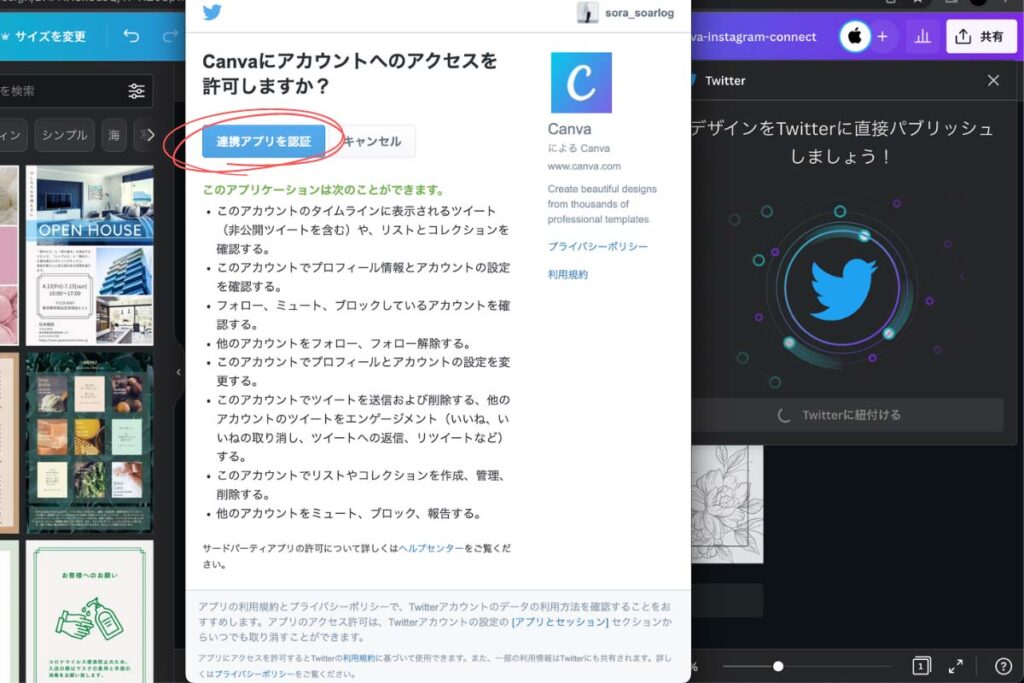
Twitterとピンタレストを連携する方法
『Pinterestに紐付ける』をクリック。
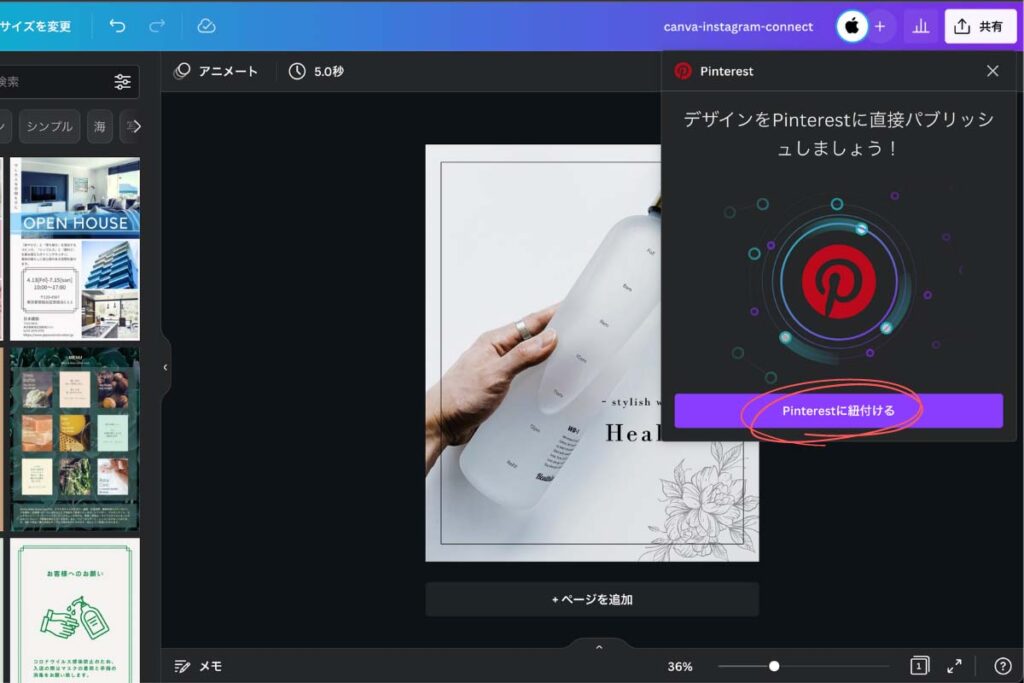
ピンタレストにログインして『アクセスを許可』すれば、連携が完了です。
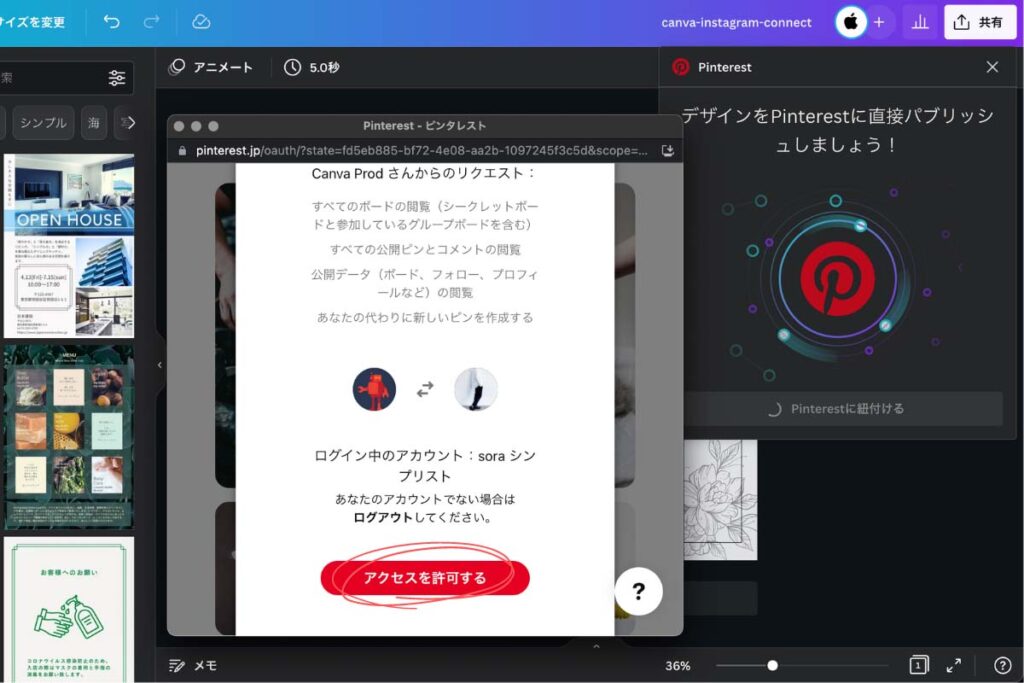
canvaとインスタ・SNSの連携を解除する方法
canvaと各SNSとの連携を解除する方法も見ておきましょう。
canvaホームから、アカウント設定に入ります。
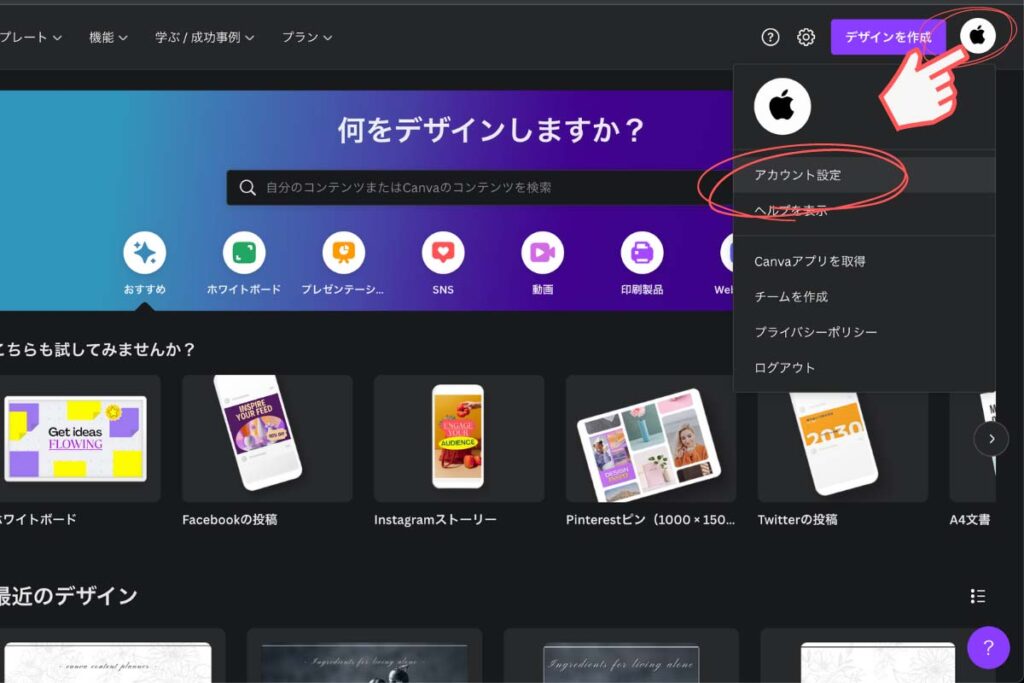
『お客様のアカウント』の中に、連携済みのSNSが出てきますので、
『連携を解除』をクリックすることで、連携が解除されます。
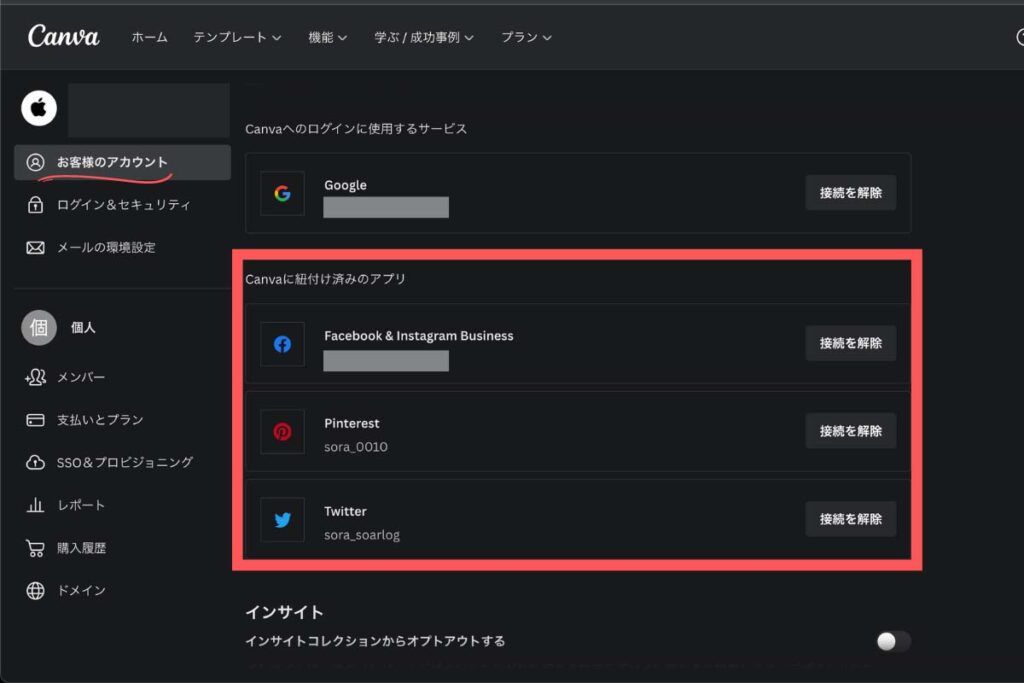
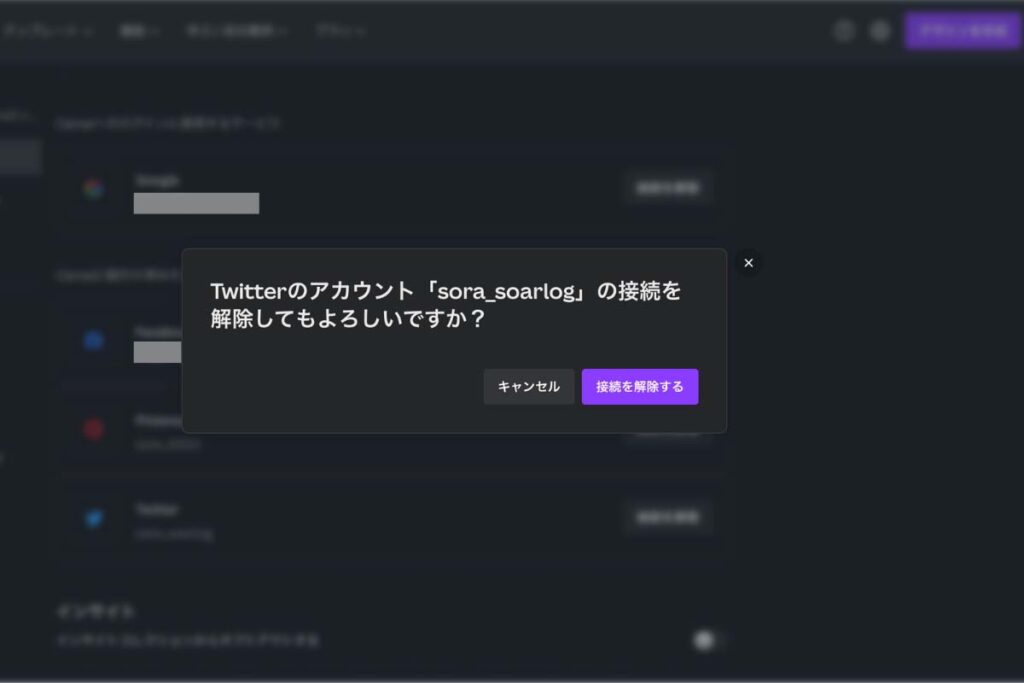
最後に
この記事ではcanvaとsnsを連携する方法を紹介しました。
インスタとの連携は結構面倒ですが、一度連携してしまえば後は便利です。
canvaと自分の運営しているsnsを連携して、メディア発信をもっと効率良く行いましょう。
30日間無料!
【Q&A】Canvaに関するよくある質問

商用利用はできる?
Canvaで作成したデザインは商用利用できます。

スマホアプリはある?
Canvaにはスマホアプリもあります。
スマホやタブレットでもデザイン可能です。
Canvaの無料プランとProの違いはなんですか?
Proではプレミアムテンプレートやプレミアム素材、その他Proだけの機能が使えます。
詳しくは以下の記事をご覧ください。

Canva Proの解約方法が知りたい。
解約方法については以下の記事で詳しく解説しています。

Canva以外のおすすめのデザインツールはありますか?
MiriCanvasがおすすめです。
Canvaと同じ感覚でデザインが作れる、韓国発のデザインツールです。
韓国風のおしゃれなデザインが作れます。
簡単登録!料金無料!


