インスタの文字入れ投稿を作りたい。
そんな疑問に答えます。
この記事の内容
- インスタの画像に文字入れする方法が知りたい
- 実際にどんなデザインができるのか見てみたい
- 文字入れに最適なおしゃれなフォントが知りたい
Canvaでインスタ画像の文字入れをするとおしゃれな投稿が作れます

デザインツールの『Canva』を使うことで、おしゃれなインスタ投稿を作ることができます。
実際にどんな文字入れができるのか実例をみていきましょう。
Canvaでインスタの文字入れ【デザイン例】
インスタ用の写真を背景にして、その上に文字を入れるだけで、写真だけの投稿よりも目を引く画像になりますね。
もちろん文字だけでなくおしゃれな装飾を加えることも簡単にできますよ。
インスタの文字入れにCanvaを使うメリット
文字入れにCanvaを使うメリットは5つあります。
- 無料で使える
- スマホ用のアプリがある
- おしゃれなフォントがたくさんある
- 文字の装飾が自由自在
- インスタ用のテンプレートがある
それぞれ解説していきます。
無料で使える
まずCanvaは無料で使うことができます。
有料版のCanva Proもありますが、無料版でも『こんなに便利なのに本当に無料でいいの?』ってくらい機能が充実しています。
無料で誰でも簡単にインスタの文字入れができますよ。
スマホ用のアプリがある
Canvaはパソコンだけでなくスマホからも使うことができます。
スマホ用のアプリがあるのでそれをダウンロードするだけ。
SNSをスマホのみで完結させたい人は多いでしょうから、スマホでデザインができるのは嬉しいですよね。
おしゃれなフォントがたくさんある
Canvaにはおしゃれなフォントがたくさんあるので文字入れに適しています。
日本語のフォントはもちろん英語のフォントの種類も豊富。
英語でスタイリッシュな文字を入れたい人にもおすすめですよ。
投稿の世界観に合わせたフォントをチョイスすることができます
文字の装飾が自由自在
文字の装飾も自由に可能です。
フォントの大きさから、カラー、文字間隔、陰影まで自由に設定ができますよ。
インスタ用のテンプレートがある
Canvaの最大のメリットでもあるテンプレート。
インスタ用のおしゃれなデザインがテンプレートとして用意されているので、誰でも簡単におしゃれな投稿が作れます。
デザインが苦手という人でも元々おしゃれなテンプレートを使えば、魅了的な投稿になりますよ。

Canvaでインスタの文字入れをする方法

今回はスマホアプリから文字入れをする方法を紹介します。
PCでwebブラウザから行う場合でもほとんど同じですから、PCユーザーの方もお付き合いください。
インスタの用のカンバスを作る
『ホーム』右下の『+マーク』をタップ。
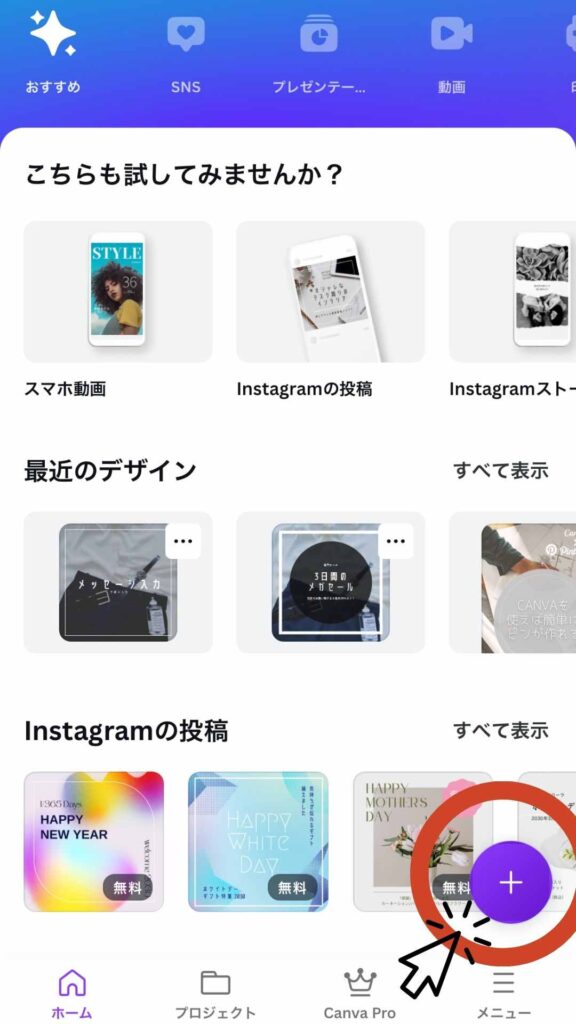
インスタ用のサイズが用意されていますので、『Instagramの投稿』で作成を開始します。
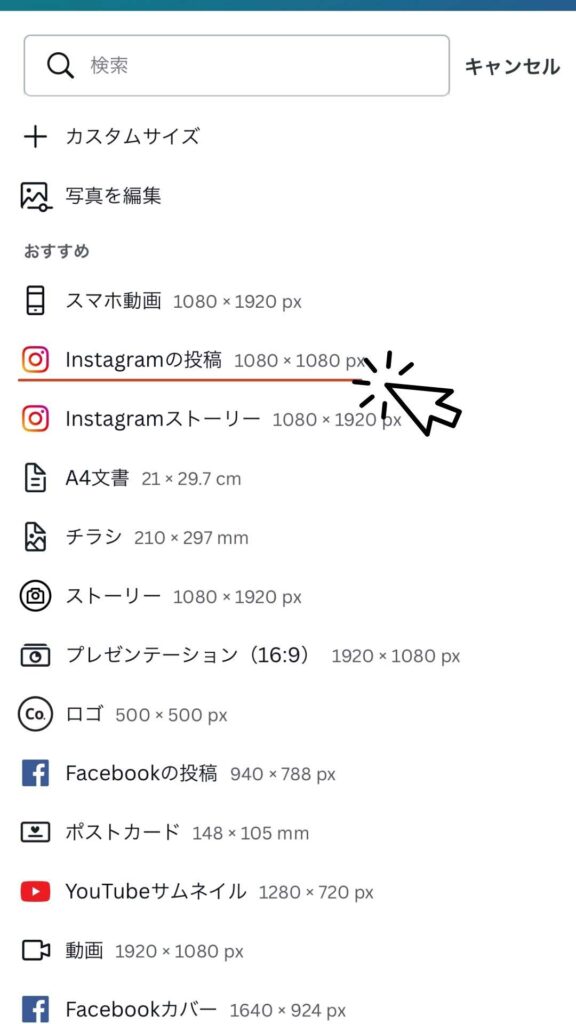
(縦長の投稿をしている人は、カスタムサイズから自由なサイズが作れます。)
1080✖️1080pxのカンバスがこれで作成できました。
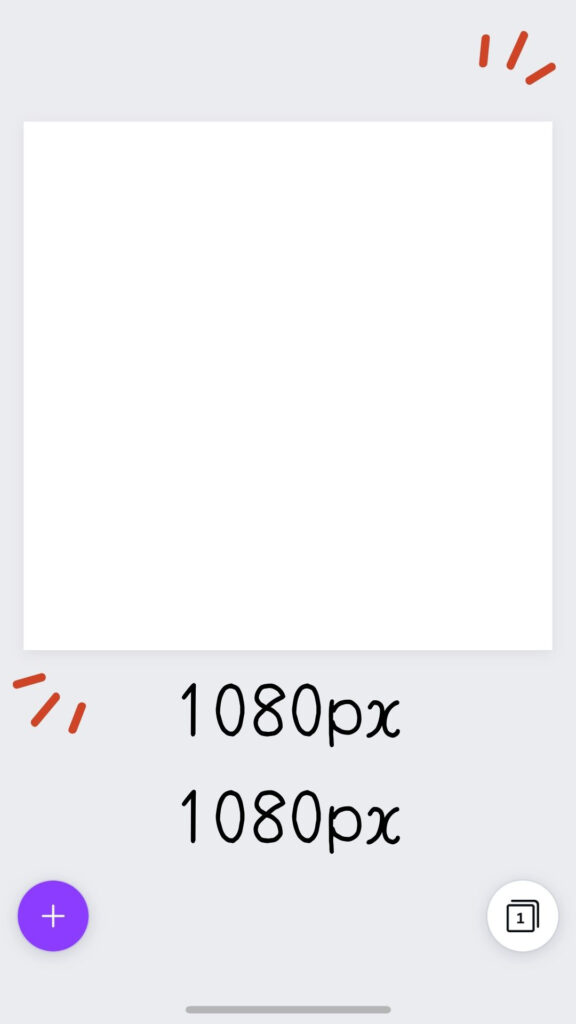
テンプレートがたくさん出てきますが、今回は使いません。
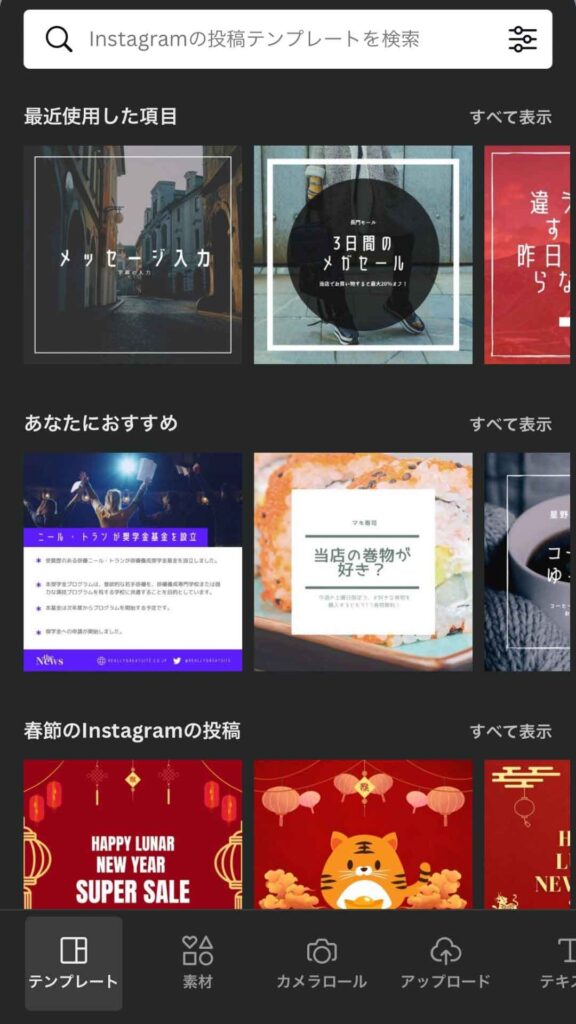
写真を選択する
『+』をタップして作成していきましょう。
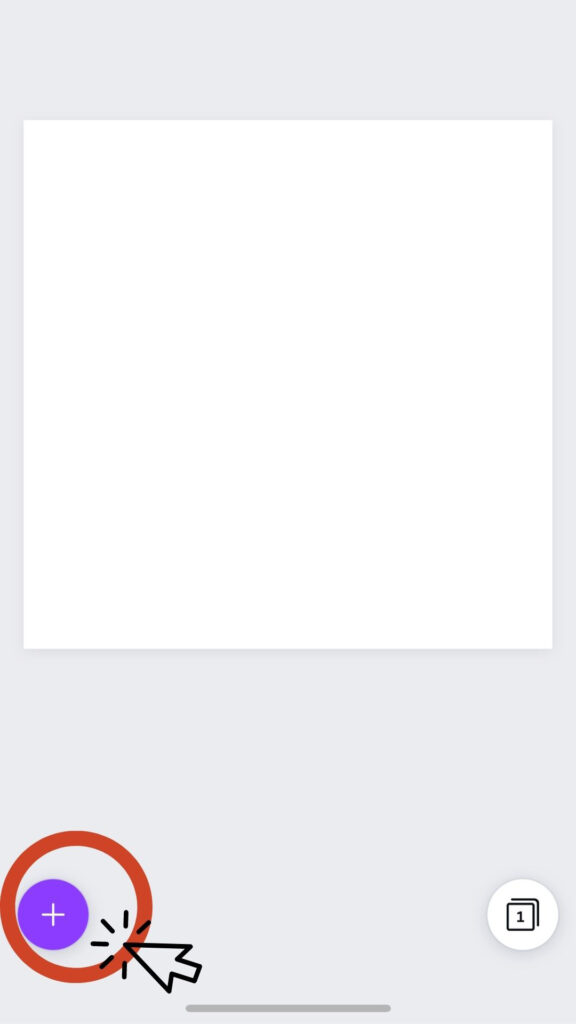
メインとなる写真を表示させます。
カメラロールから選択をしたり、Canvaのクラウドにアップロードすることも可能です。
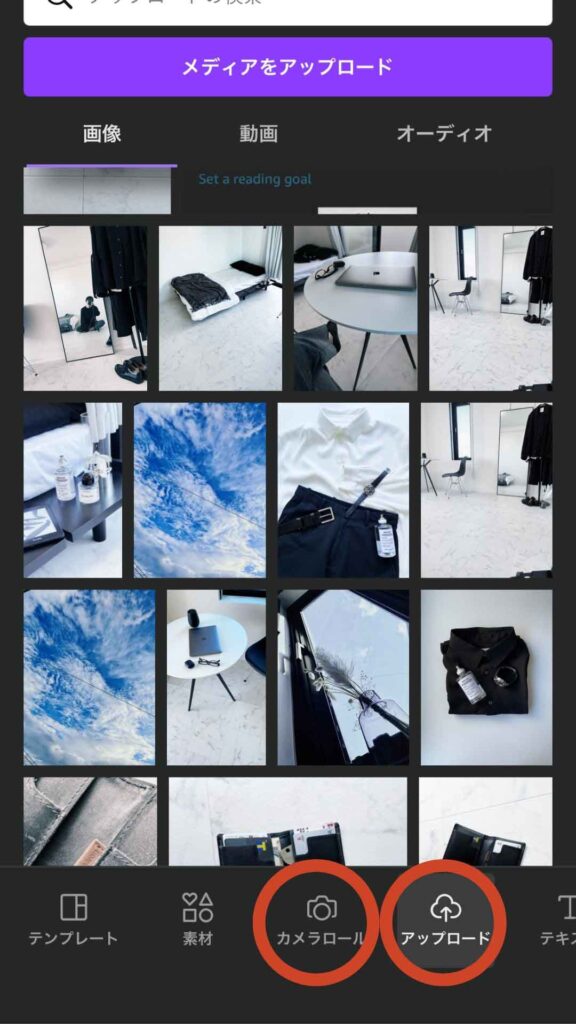
写真が表示できたら、下の機能を右にスクロールして『もっと見る』をタップ。
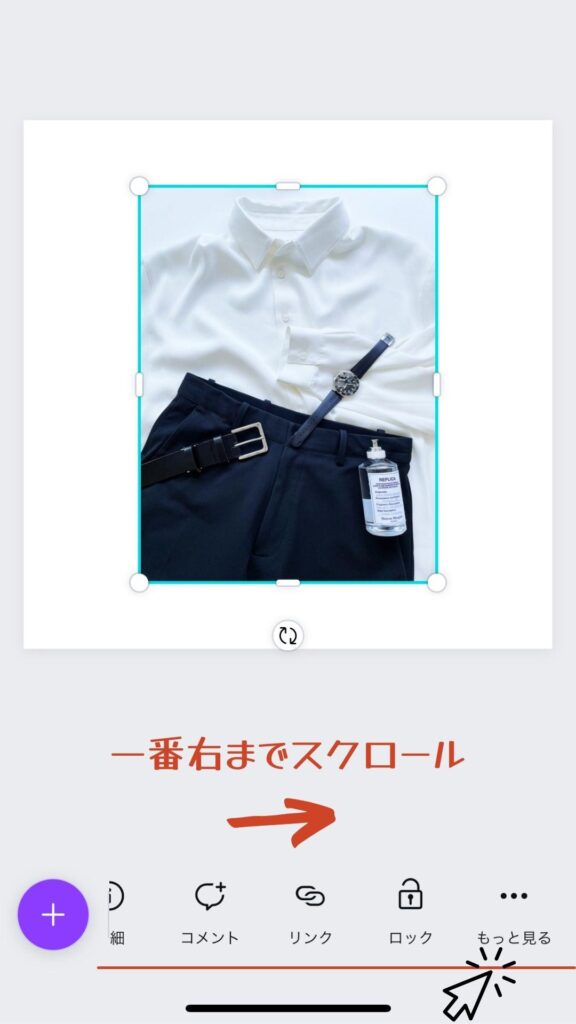
画像を背景にしてカンバスいっぱいに表示させます。
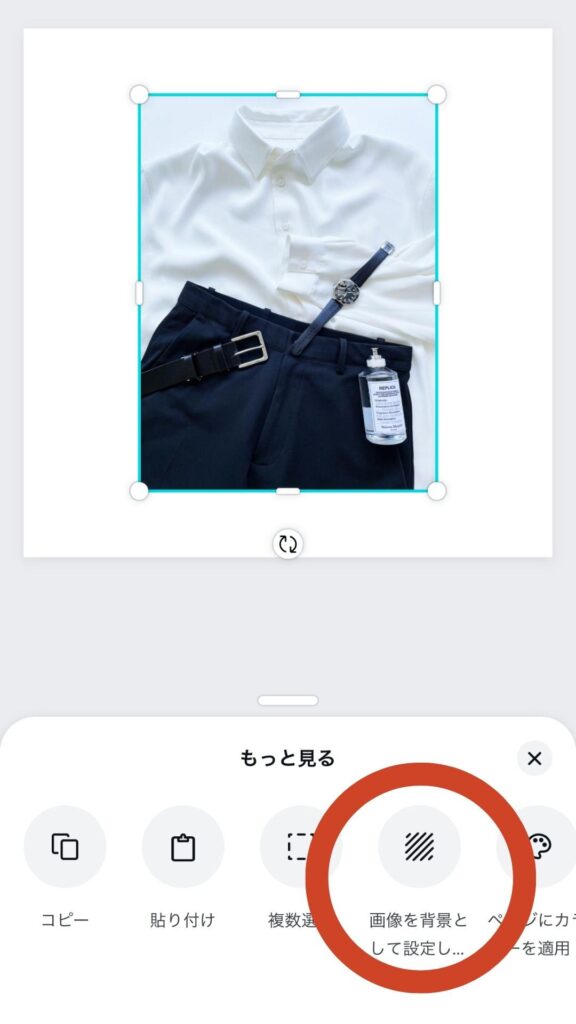
画像をダブルタップすることで調整ができますよ。

テキストを追加して文字入れをしていく
『+』を再びタップして、『本文を追加』からテキストを表示させます。
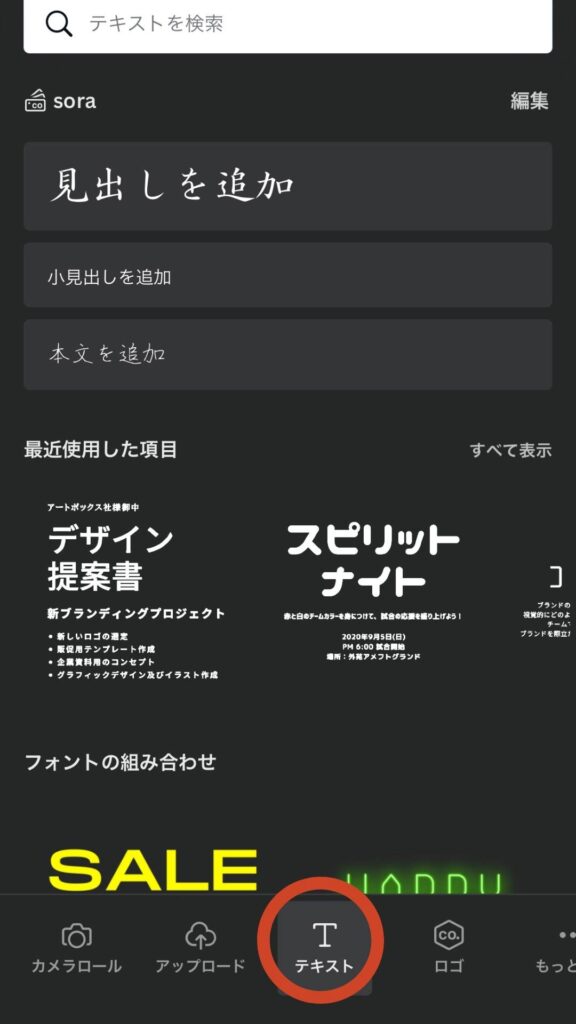
テキストをダブルタップすると文字を編集できます。
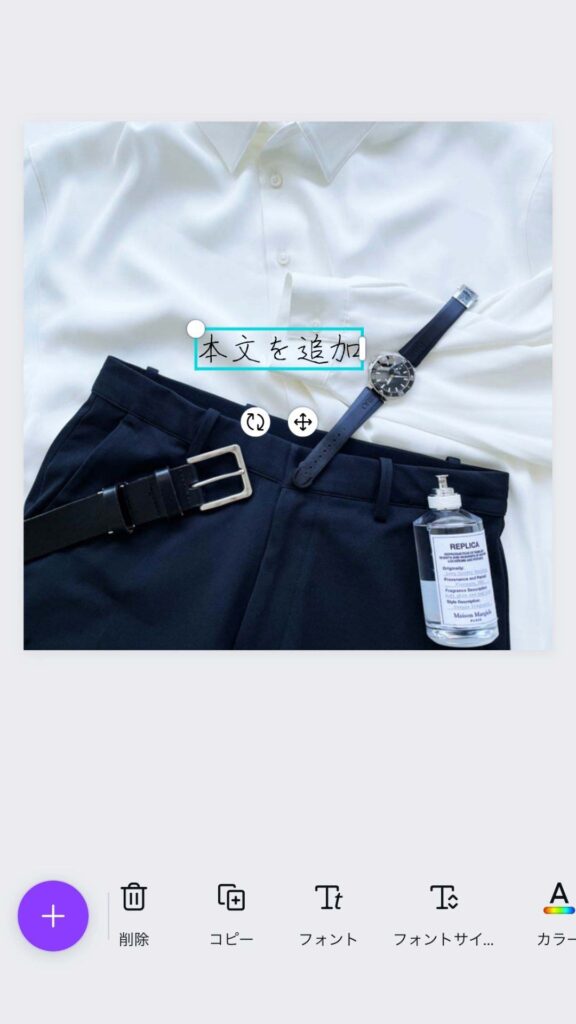
目を引くタイトルに変更。
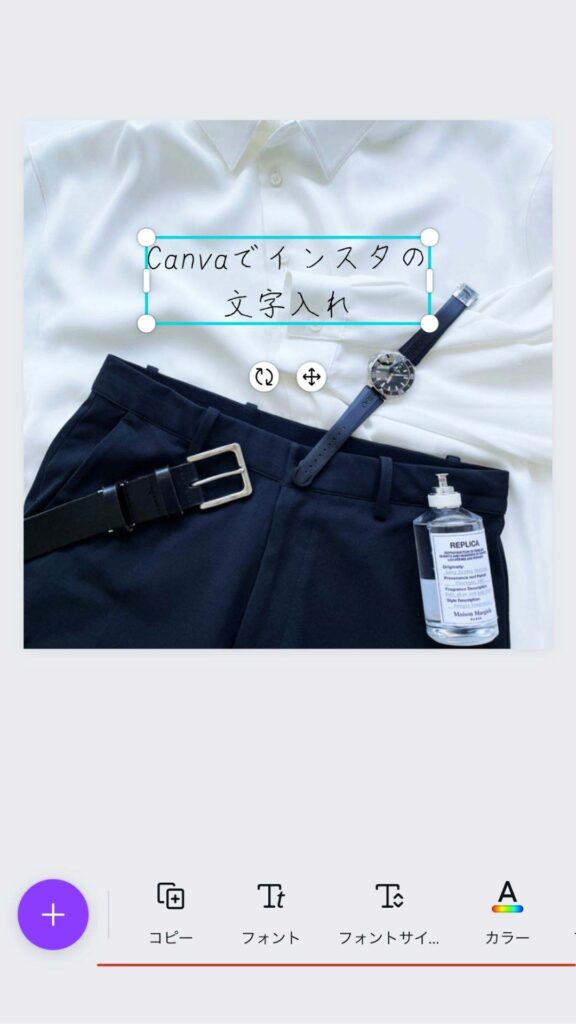
後は好きなフォントに変更しフォントサイズも調整します。
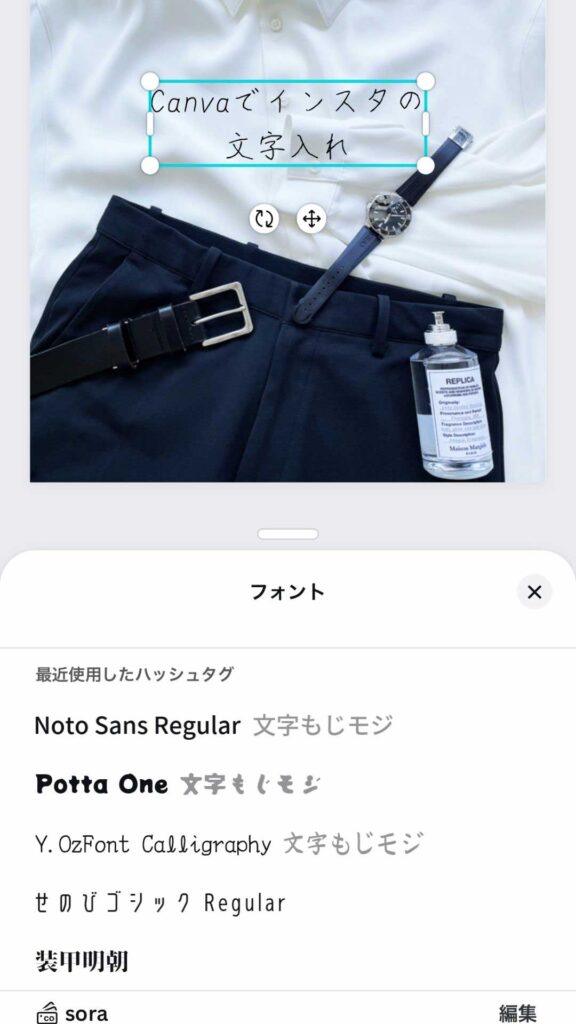
カラーを調節したり、
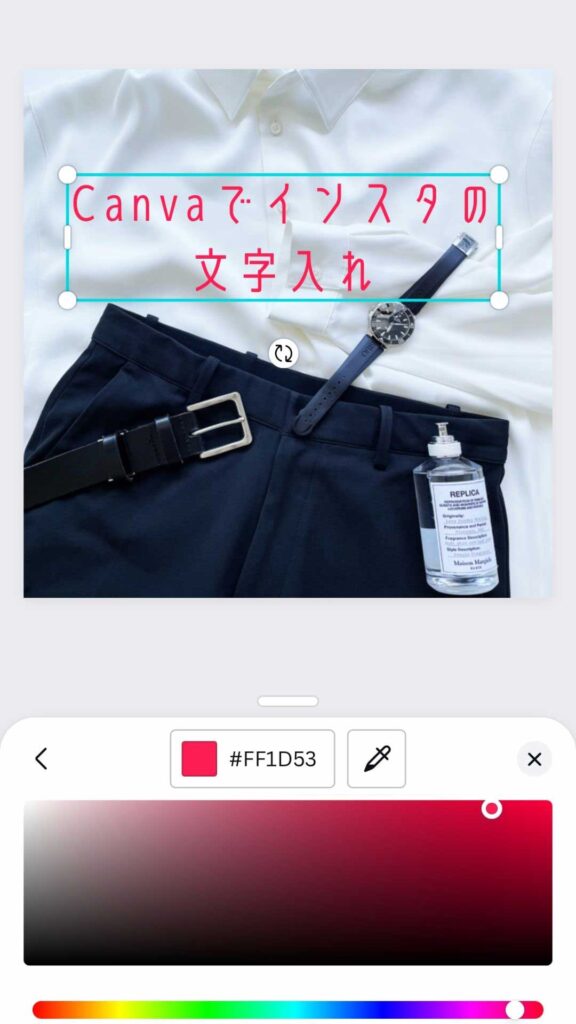
文字間隔の調整や、
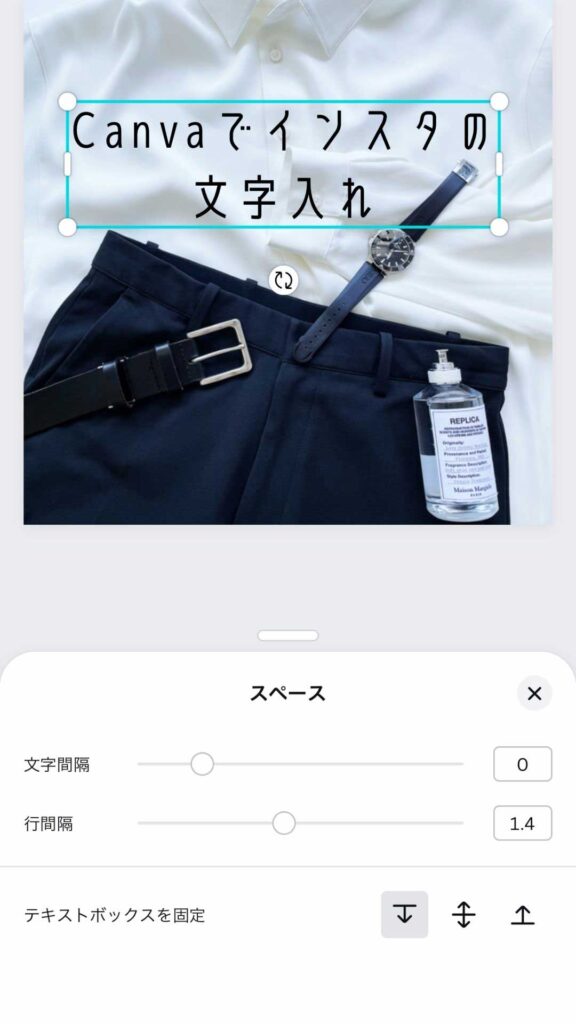
影をつけたりもできます。
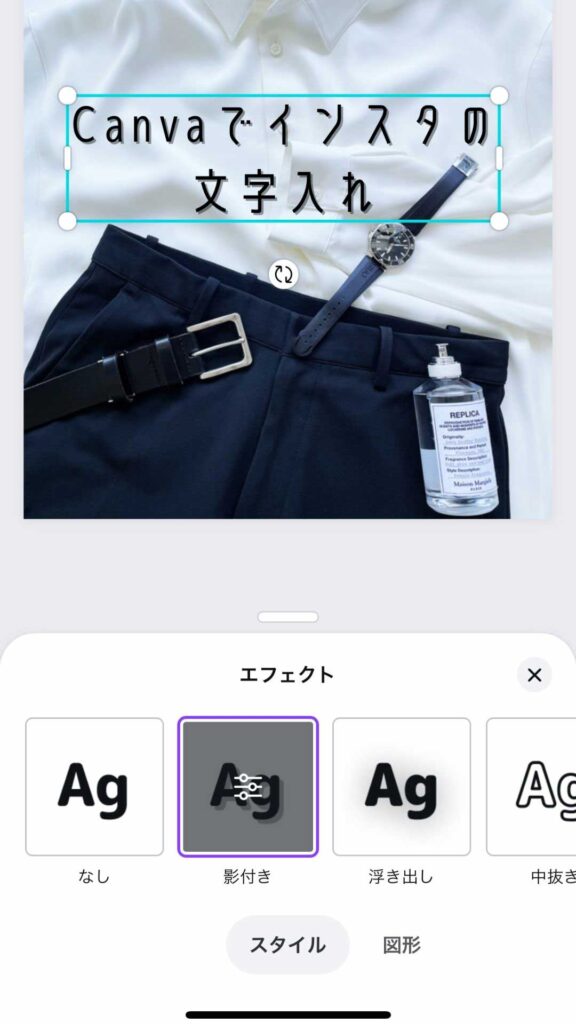
最後に『素材』を使って装飾を加えたら完成です。

ダウンロードも1クリックでできます。
今回は一般的な正方形の投稿でしたが、縦長の投稿がしたい場合は以下の記事も合わせてご覧ください。

作ったデザインを直接投稿する方法は以下の記事で詳しく解説しています。

Canvaで使えるインスタにおすすめなおしゃれなフォント5選
インスタの文字入れにおすすめなおしゃれなフォントを独断と偏見で5つ選びました。
おしゃれフォントその1【Noto Sans】

言わずと知れたGoogleフォント『Noto Sans』。
非常にすっきりとして、読みやすいのが特徴です。
Notoシリーズには、Noto Sans RegularやNoto Sans Black、Lightなどがありフォントの太さを変えられます。
おしゃれフォントその2【Yusei Magic】

その名の通り油性マジックで書いたような太めの可愛らしい文字が特徴です。
手書きっぽい感じがいいですよね。
おしゃれフォントその3【はんなり明朝】
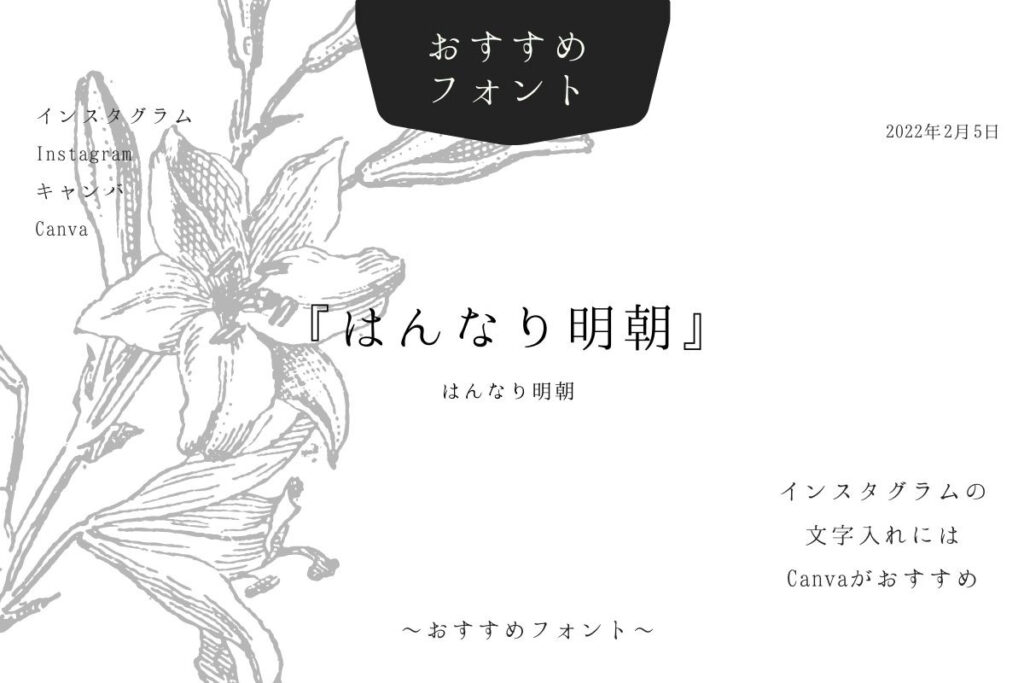
はんなり明朝という名前の通り『はんなり』している感じが伝わります。
シンプルですっきりしたデザインや和風テイストにしたい時にはぴったりです。
おしゃれフォントその4【装甲明朝】
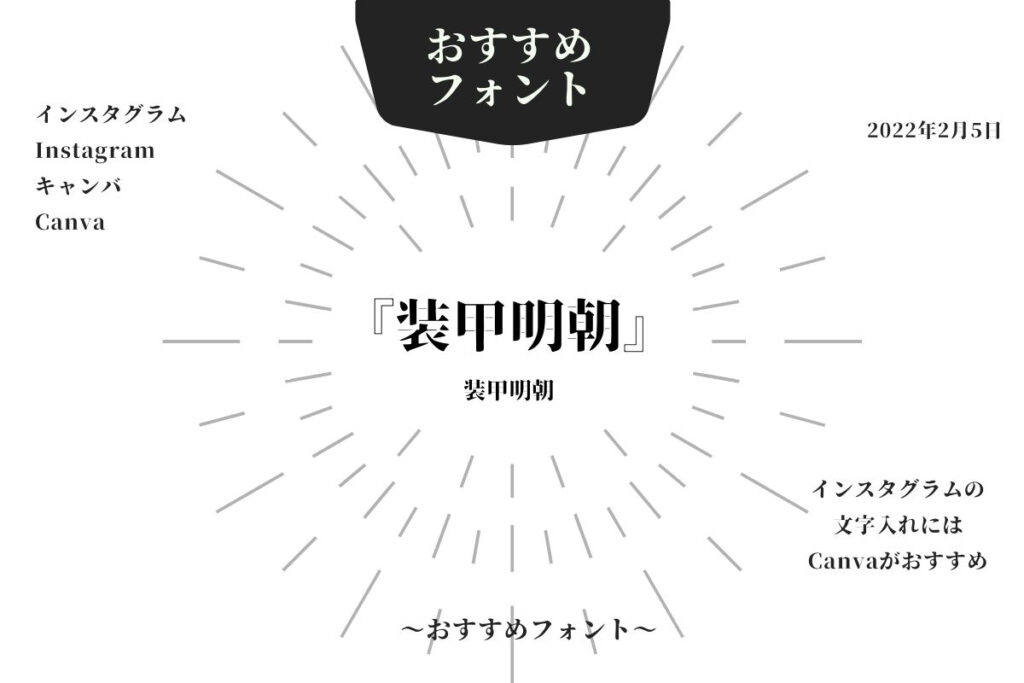
極太の縦線と極細の横線で緩急のついたフォントになっています。
インパクトがあるので強調したいポイントに使うといい感じに映えます。
おしゃれフォントその5【せのびゴシック】

可愛らしさがありながらクールさも持ち合わせているおしゃれなフォントです。
周りと差別化したい時には、少し変わったものをチョイスすると面白かもしれません。
canvaで使えるおすすめのフォントがもっと知りたい人は以下の記事で詳しく解説しています。

Canvaでインスタの文字入れ【まとめ】

この記事では『Canvaを使ってインスタグラムの投稿を作る方法』を紹介しました。
要点のまとめ
- Canvaを使うことで簡単にインスタ画像の文字入れ加工ができる
- Canvaはおしゃれなフォントも豊富で自由自在に文字入れが可能
Canvaを使ってインスタで伸びるおしゃれな文字入れ投稿をしてみましょう。
今回紹介したフォントの他にもおしゃれなフォントがたくさんありますよ。
Canvaもっと使ってみたいという人は、有料プランのCanva Proも非常におすすめです
- 有料フォントやおしゃれな素材が使い放題
- 作ったデザインをインスタに予約投稿することも可能
今なら30日間の無料体験ができます。
体験期間中に解約をすれば料金は一切かかりませんから、お試しで体験だけしてみるのも面白いですよ。
30日間無料!
【Q&A】Canvaに関するよくある質問

商用利用はできる?
Canvaで作成したデザインは商用利用できます。

スマホアプリはある?
Canvaにはスマホアプリもあります。
スマホやタブレットでもデザイン可能です。
Canvaの無料プランとProの違いはなんですか?
Proではプレミアムテンプレートやプレミアム素材、その他Proだけの機能が使えます。
詳しくは以下の記事をご覧ください。

Canva Proの解約方法が知りたい。
解約方法については以下の記事で詳しく解説しています。

Canva以外のおすすめのデザインツールはありますか?
MiriCanvasがおすすめです。
Canvaと同じ感覚でデザインが作れる、韓国発のデザインツールです。
韓国風のおしゃれなデザインが作れます。
簡単登録!料金無料!

