canvaで作成したデザインを直接SNSに予約投稿することができる便利機能『コンテンツプランナー』。
この記事では、canvaのコンテンツプランナーの使い方を紹介します。
今回の内容
- コンテンツプランナーの使い方
- コンテンツプランナーを使うメリット
- 使用上の注意
※コンテンツプランナーは『Canva Pro』の機能です。
無料版のcanvaでは使用できませんのでご了承ください。
しかし、SNSで情報発信をしている、SNSを伸ばしたいと思っている人にとっては非常に便利な機能となっています。
canva proの無料トライアルで実際に使ってみることができますので、是非一度お試しください。
情報発信が捗ること間違いなしです。
30日間無料!
コンテンツプランナーとは?
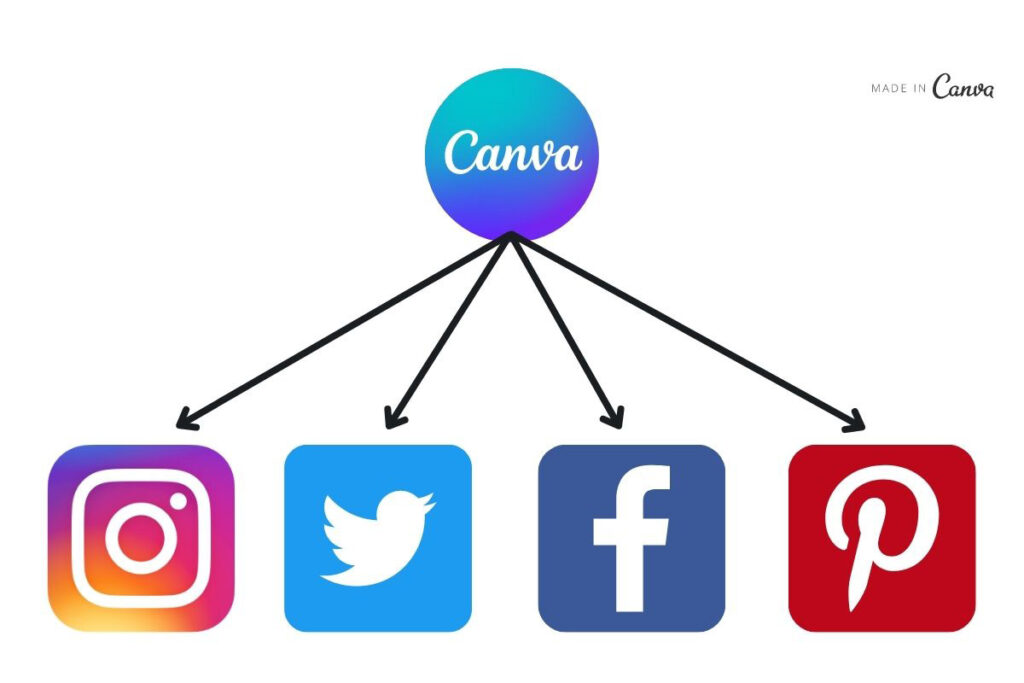
コンテンツプランナーとは、canvaで作成したデザインを直接SNSに予約投稿することができる機能です。
SNSを開かなくても、canvaから投稿を管理することができます。
このようにカレンダー表示で、SNSへの投稿を予約したり管理したりすることが可能です。
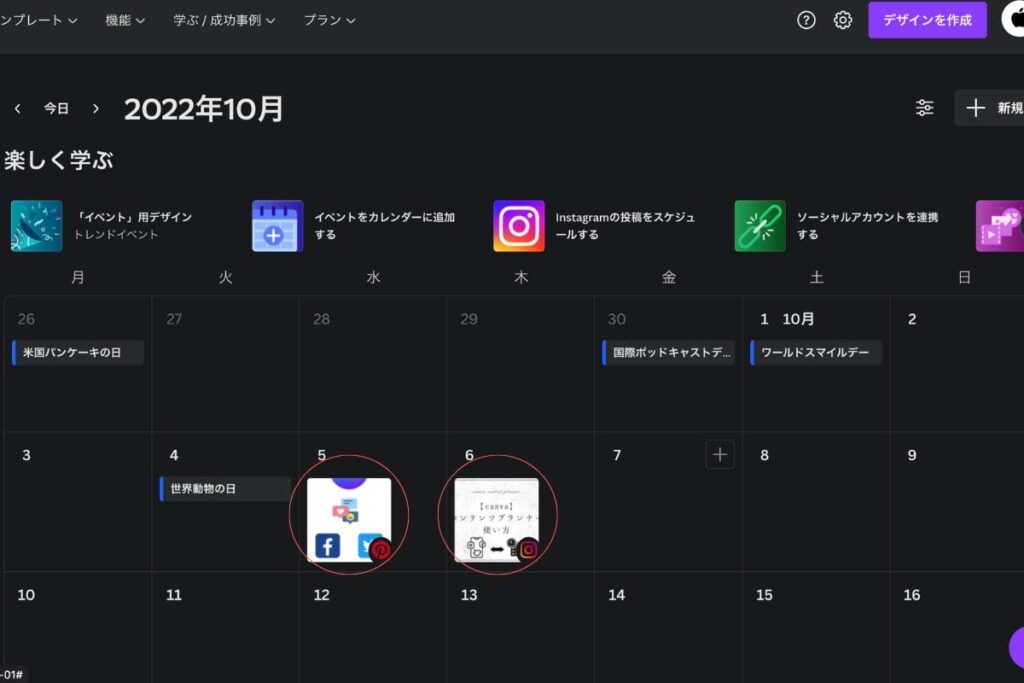
対応しているSNS一覧
これらのSNSに対応しています。
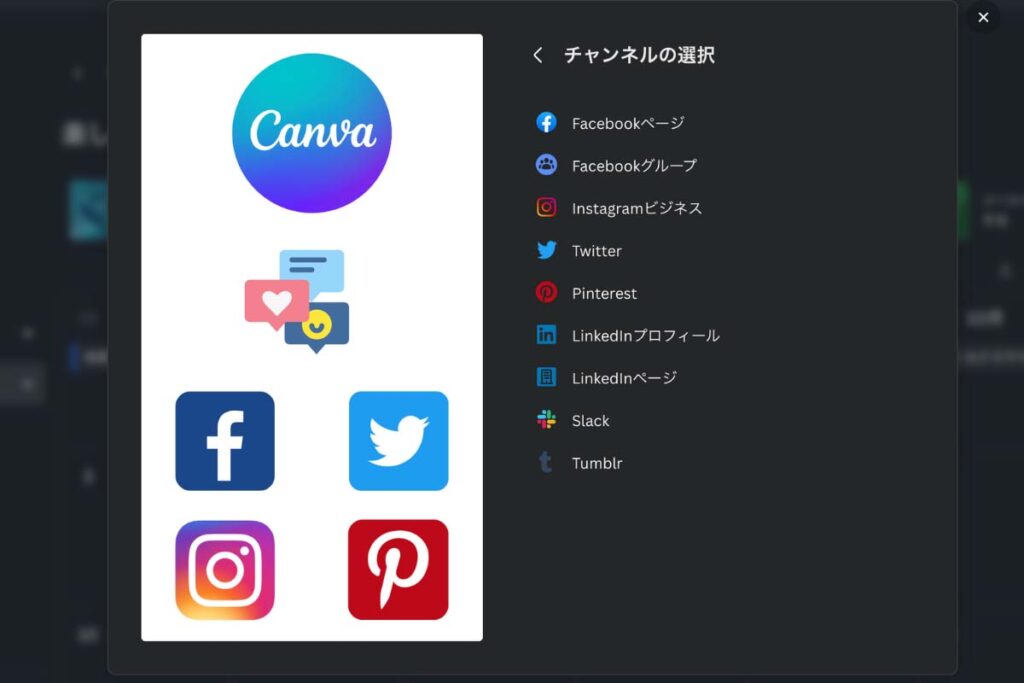
人気のSNSは一通り対応していますね!
対応しているSNSなら、canvaから直接予約投稿をすることができますよ。
コンテンツプランナーを使うメリット
- 人気のSNSに対応している
- デザインをダウンロードしなくてもいい
- 予約できる期間が長い
canvaのコンテンツプランナーさえあれば、人気のSNS全てに予約投稿ができます。
コンテンツプランナー1つで複数のSNS投稿を管理できるのは嬉しいですね。
また、コンテンツプランナーは予約できる期間が長く、2年先まで予約できます。
今が2022年9月なら2024年9月まで予約が可能です。
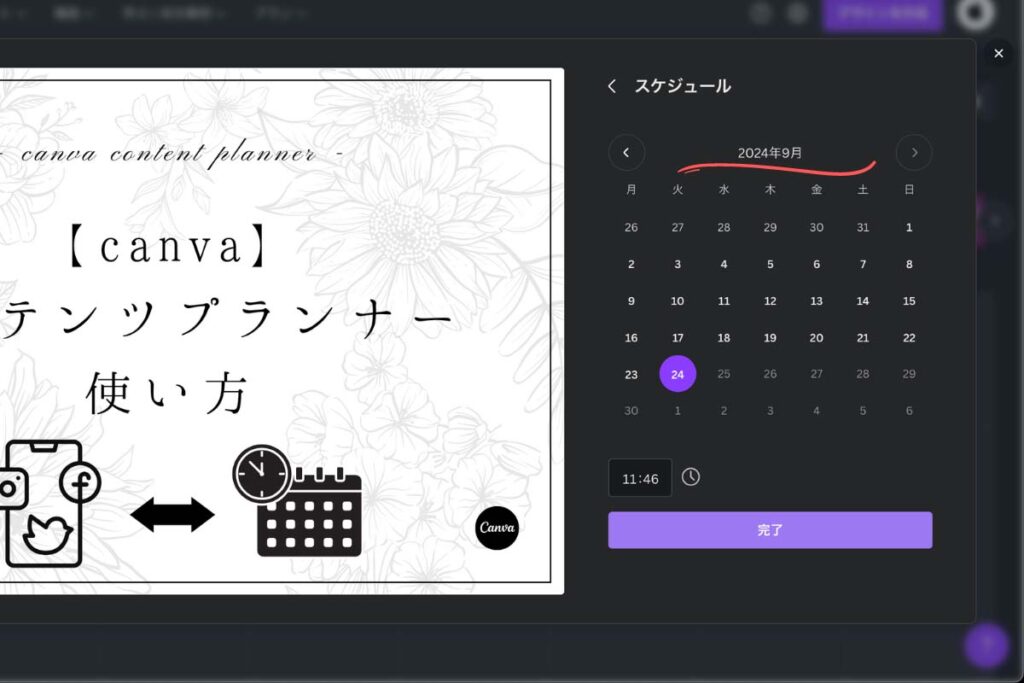
そんなに先まで予約することはないでしょうが、予約できる期間が長いのはメリットです。
コンテンツプランナーで予約投稿をする方法

全体の流れ
- デザインを作成する
- コンテンツプランナーにアクセス
- 投稿日時を選択する
- 投稿するSNSを選ぶ
- タイトルや説明を入力
- 予約完了
画像付きで詳しく解説していきます。
今回はインスタグラムに予約をしてみます。
デザインを作成する
初めにデザインを作成しておきましょう。
今回はインスタの縦長投稿を作成します。
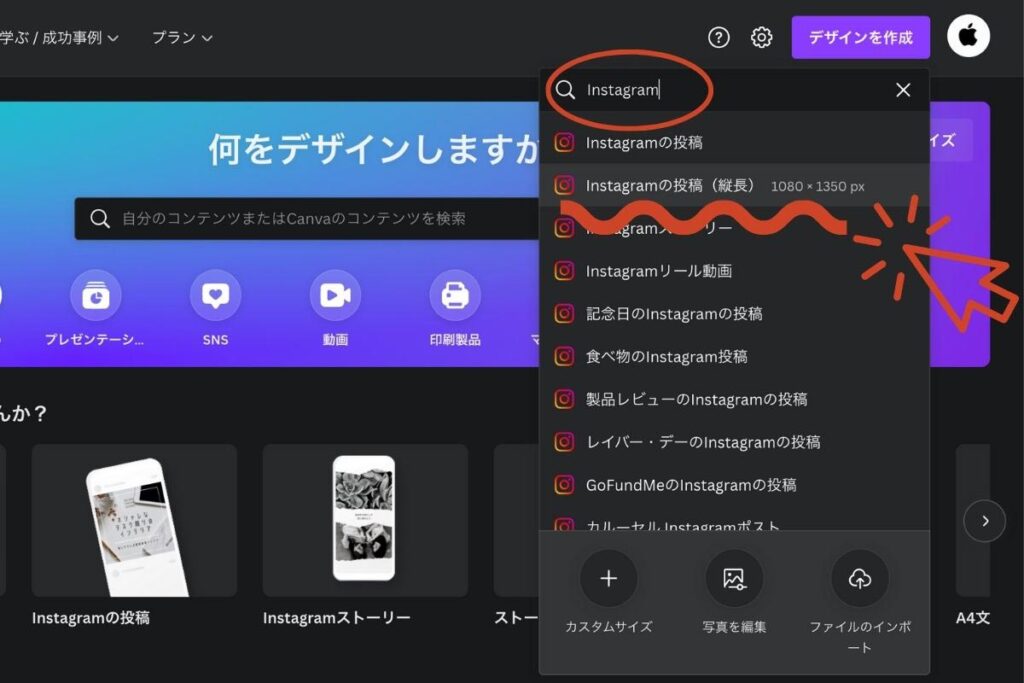
デザインの作成方法が詳しく知りたい人はこちらの記事をご参照ください。

今回はこちらのデザインを予約投稿していきます。
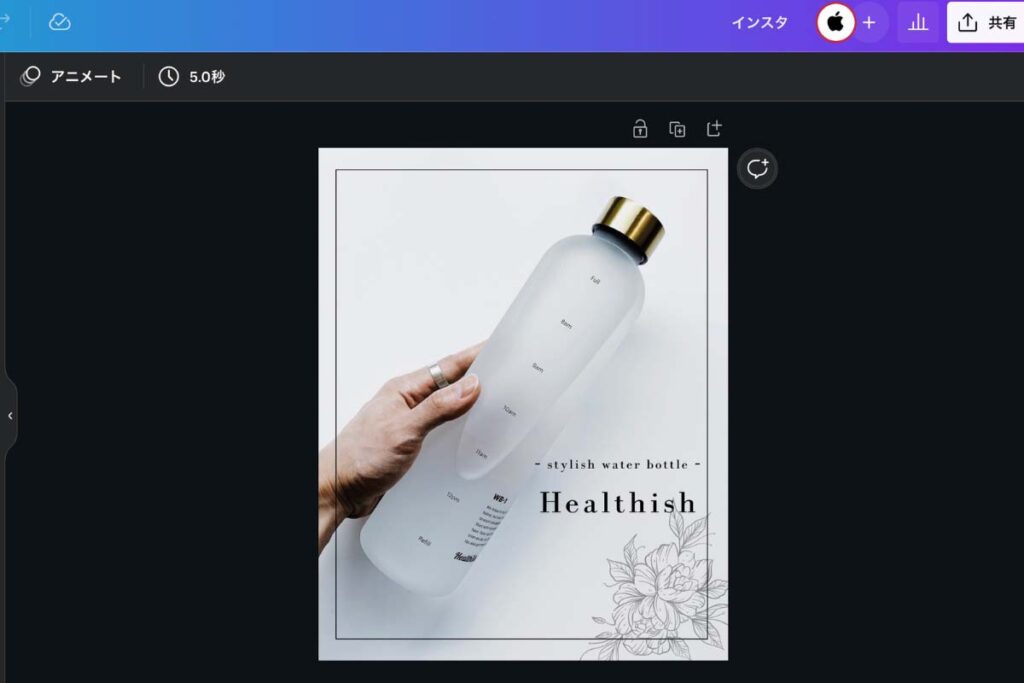
コンテンツプランナーにアクセスする
ホーム画面に戻り、コンテンツプランナーを開きます。
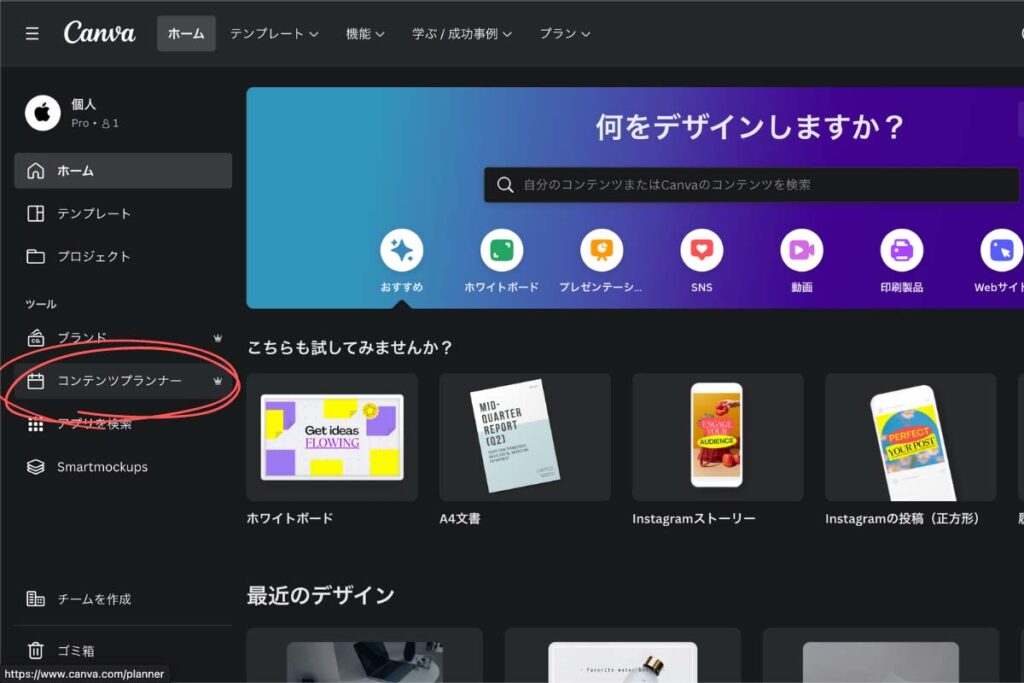
『+新規』の中の『投稿』を選択します。
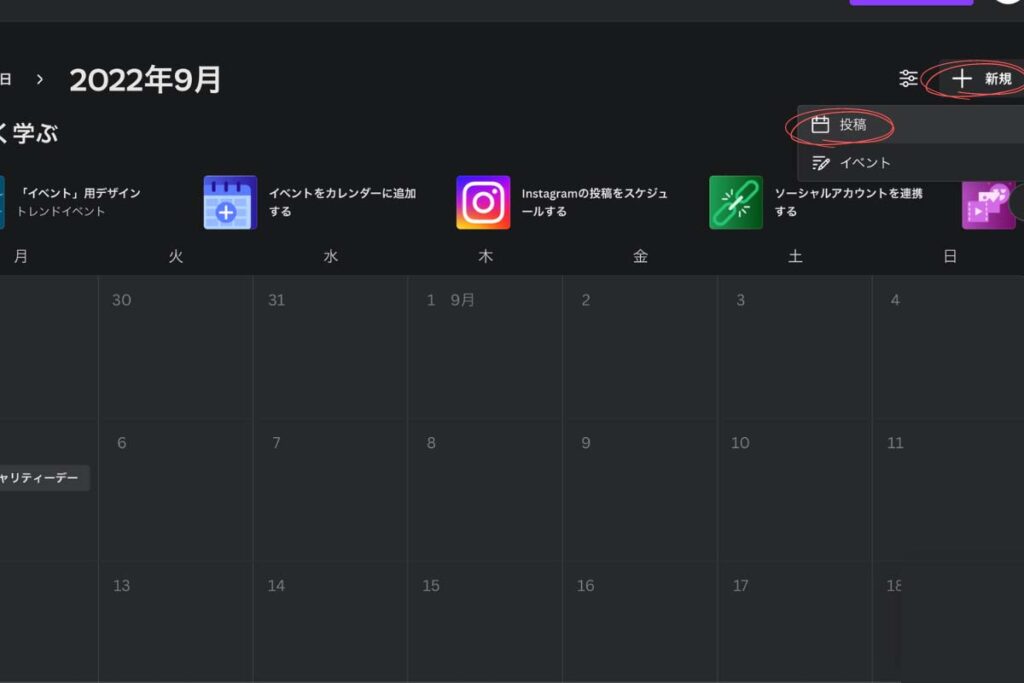
先ほど作成したデザインを選択します。
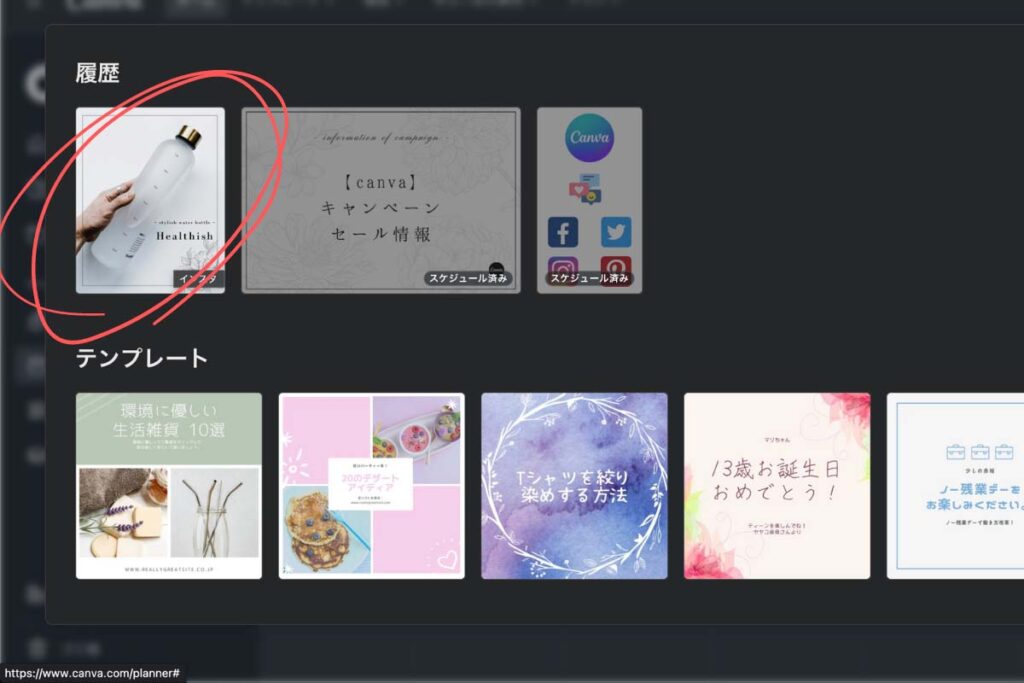
予約投稿する日時と投稿するSNSを選び、説明を記入していきます。
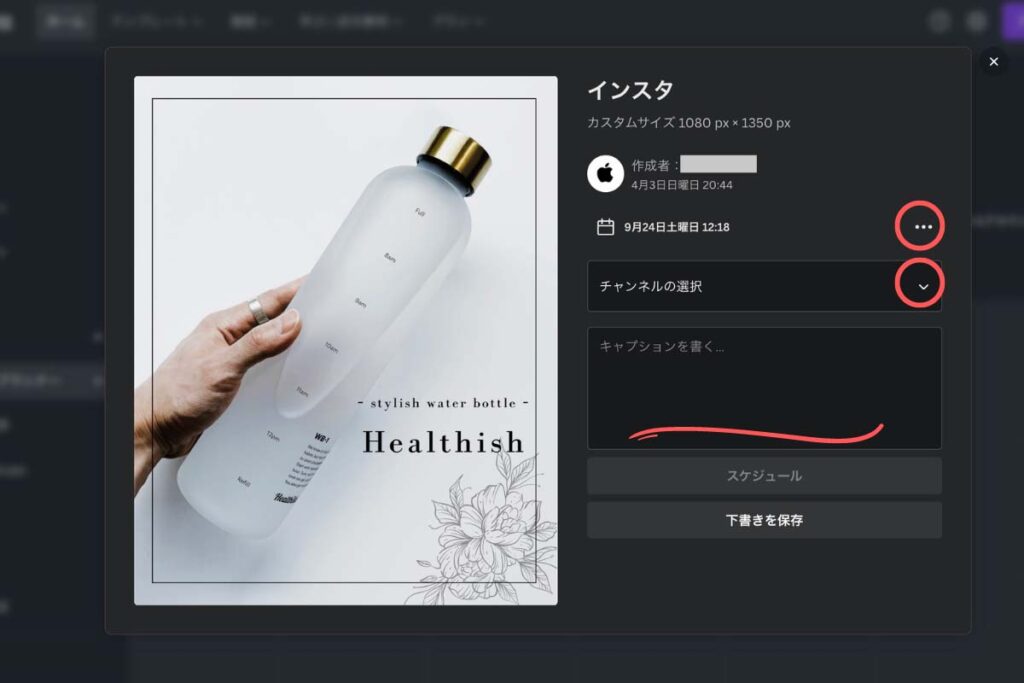
予約日時を設定する
投稿する日付と時間を設定しましょう。
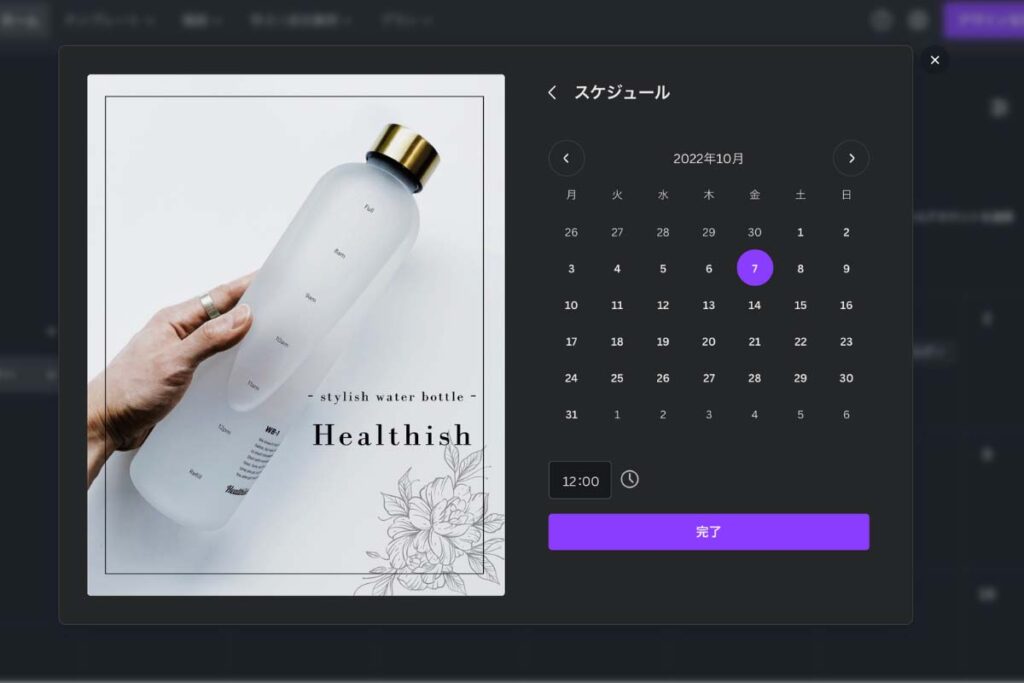
SNSを選ぶ
投稿するSNSを選択します。
今回はインスタに投稿するので、Instagramを選択します。
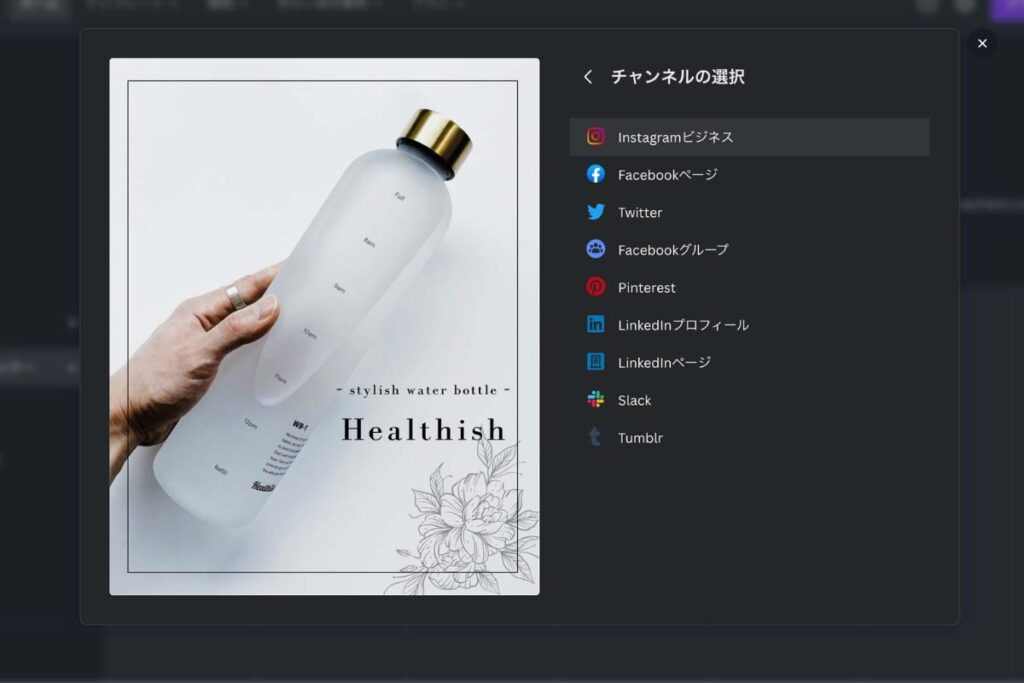
canvaからSNSに投稿するためには、それぞれを連携する必要があります。
SNS連携は無料版のcanvaでも可能です。
canvaとインスタを連携する方法はこちら

説明を記入する
投稿の説明を記入します。
ハッシュタグもいつもどおり付けることができますよ。
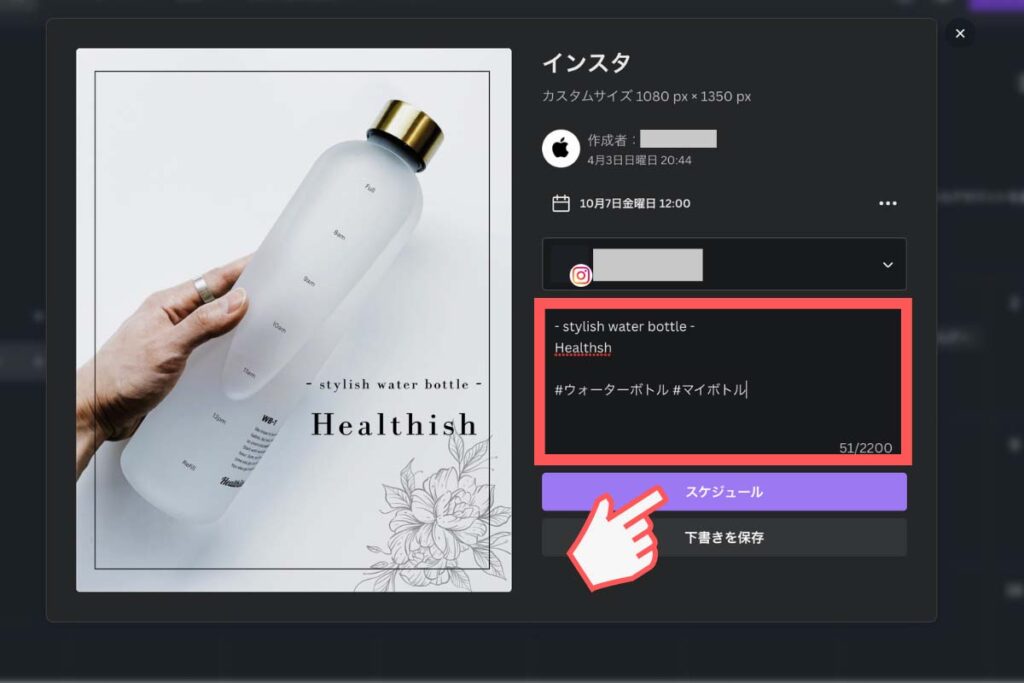
『スケジュール』をクリックしたら予約が完了です。
予約完了
設定した日時に予約ができていますね。
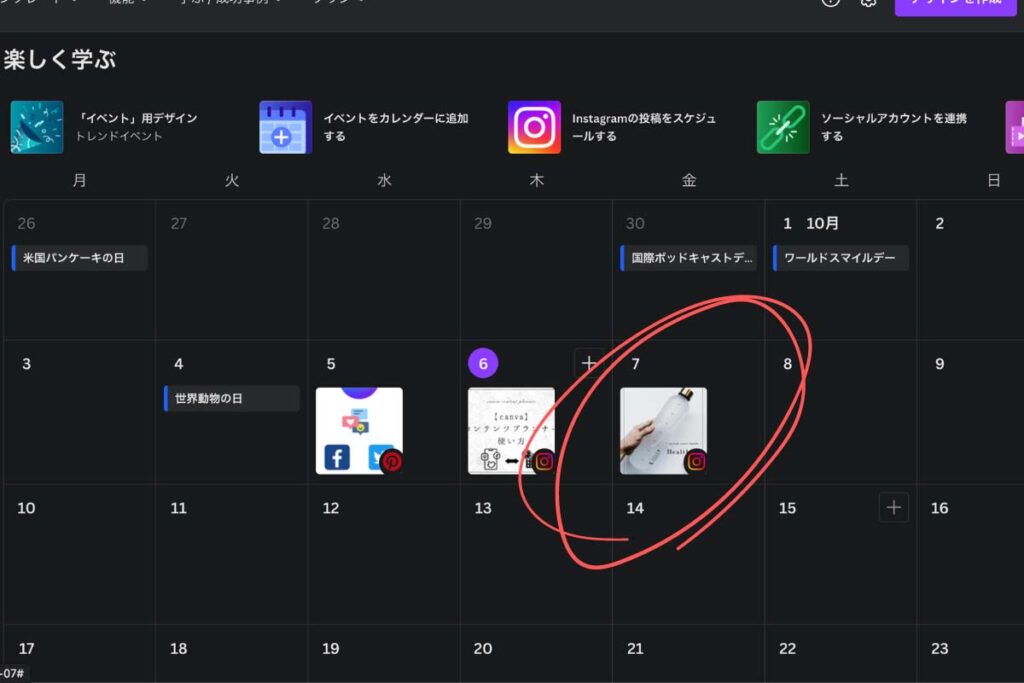
予約を変更したい・取り消したい
予約を変更する方法も見ておきましょう。
予約したデザインをクリックします。
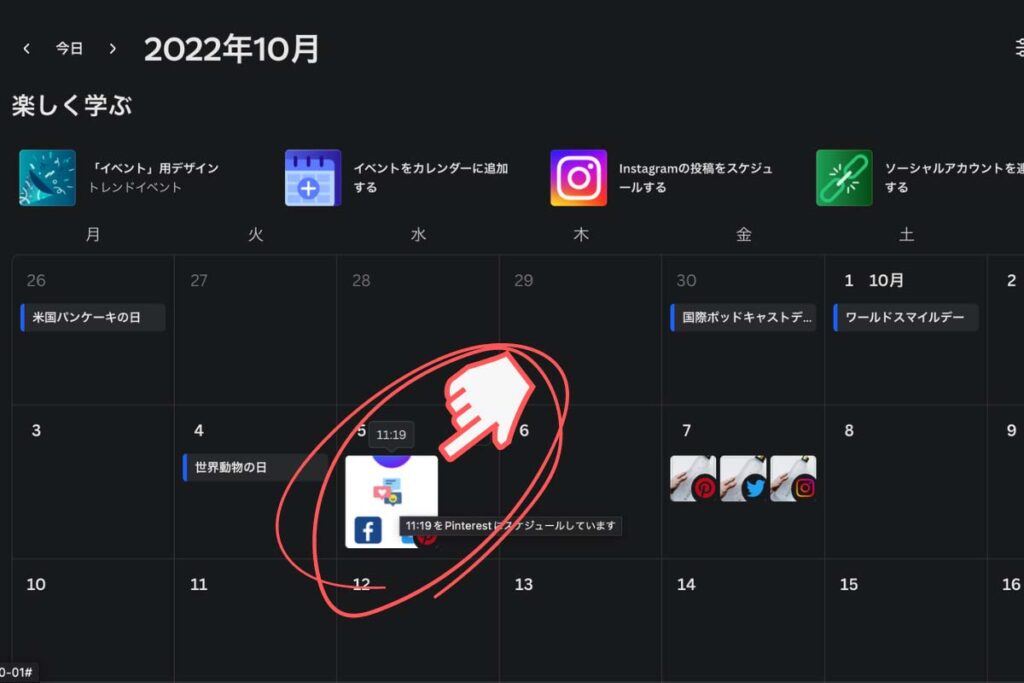
日時を変更または、予約を削除することができます。
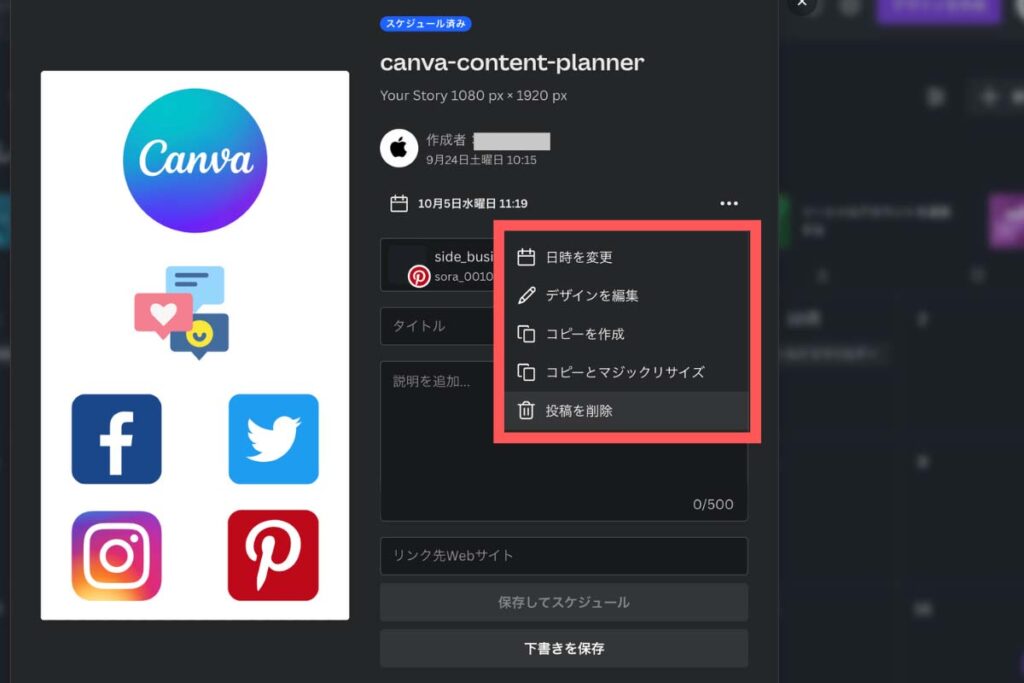
コンテンツプランナーを使う注意

コンテンツプランナーはとても便利な機能ですが、注意点もいくつかあるので頭に入れておきましょう。
デザインを編集したら予約がキャンセルされる
予約が完了したデザインを編集した場合、予約がキャンセルされます。
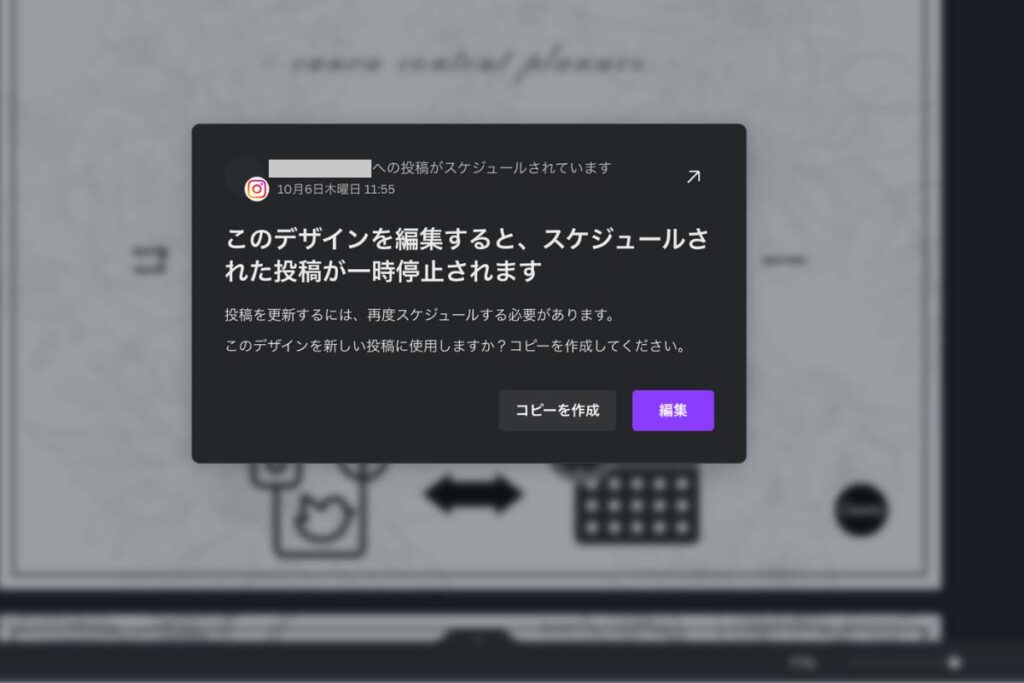
デザインに変更があった場合は、もう一度予約し直してください。
複数投稿には対応していない
複数ページのデザインでも、予約投稿できるのは1ページだけです。
例えば、インスタであれば、1回の投稿で10枚まで画像を載せることができますが、コンテンツプランナーではそれができません。
複数ページのデザインの場合は、どのページを投稿するか選ぶ必要があります。
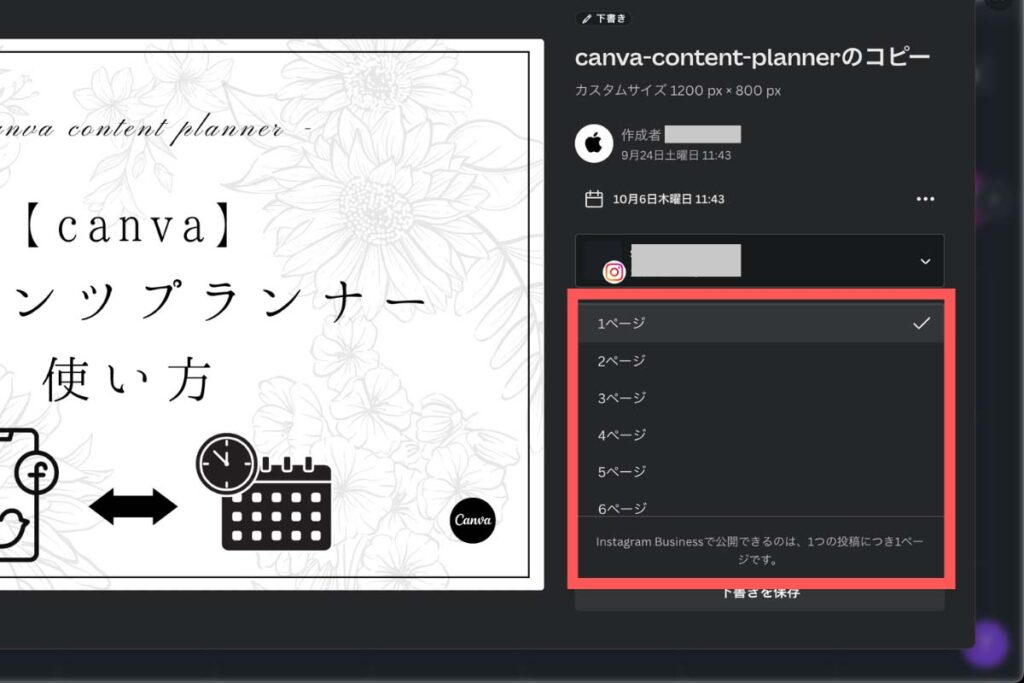
複数投稿する場合は、通常通りダウンロードして普通にSNSに投稿してください。
canvaは日々アップデートされていますので、今後の対応に期待ですね。
1つのデザインで予約できるのは1つのSNSまで
同じデザインを同時に複数のSNSに予約投稿することはできません。
例えば、同じデザインをインスタとTwitterに投稿したい場合でも、同時に予約できないので注意が必要です。
コンテンツプランナーおすすめの使い方
コンテンツプランナーはマジックリサイズと組み合わせて使うのがおすすめです。
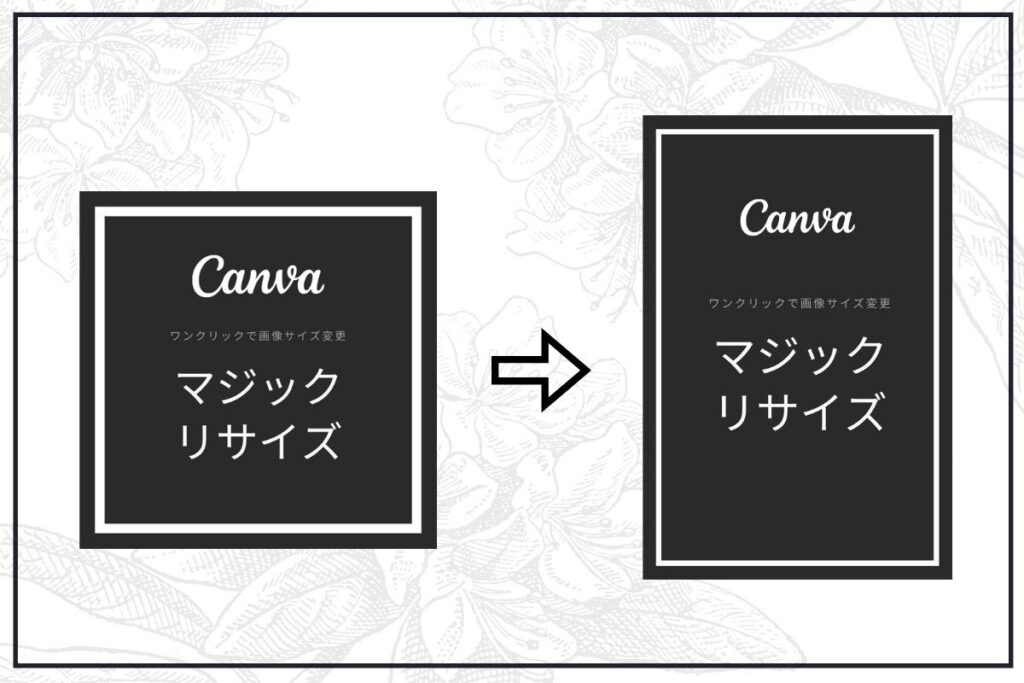
マジックリサイズも『Canva Pro』の機能です。
1つのデザインを複数のSNSに最適な大きさにリサイズすることができます。
こんな感じで、1つのデザインから複数のSNSに対応した画像を自動で作成可能です。
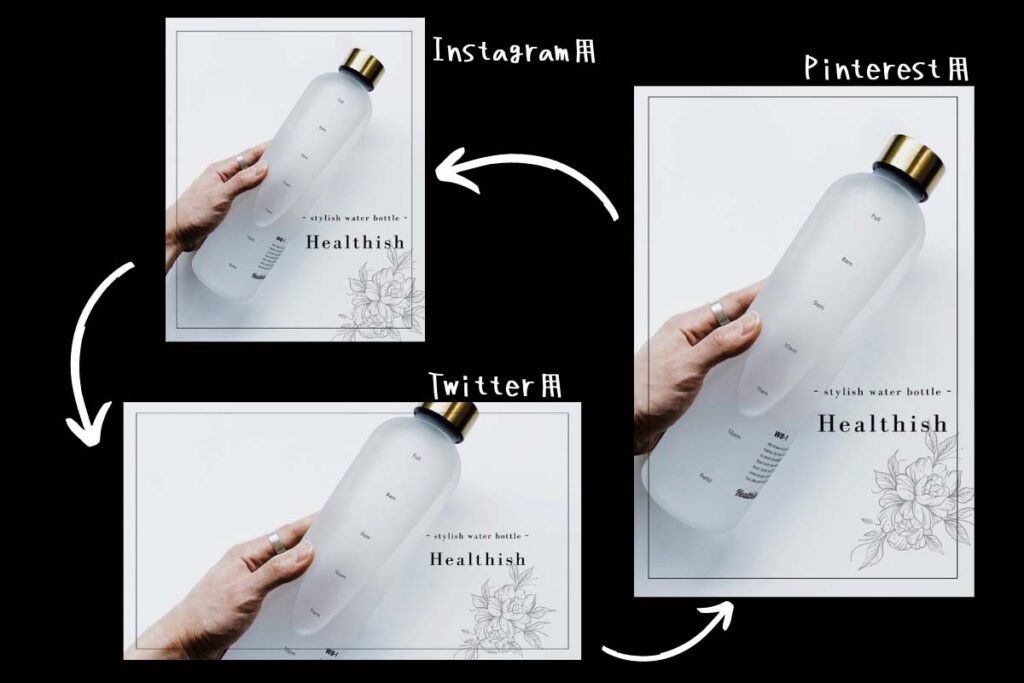
マジックリサイズで複数SNSに最適なデザインを同時に作成し、コンテンツプランナーで投稿を予約するとメディア発信が捗ります。
複数メディアで発信をしている人は是非使いこなしていただきたい機能ですね。
マジックリサイズとコンテンツプランナーを使う
デザインを開き、『サイズを変更』をクリックすることでマジックリサイズが使えます。
今回はインスタ用の投稿を、PinterestとTwitter用に変換してみます。
PinterestとTwitterにチェックを入れ、『コピーとサイズ変更』 をクリックします。
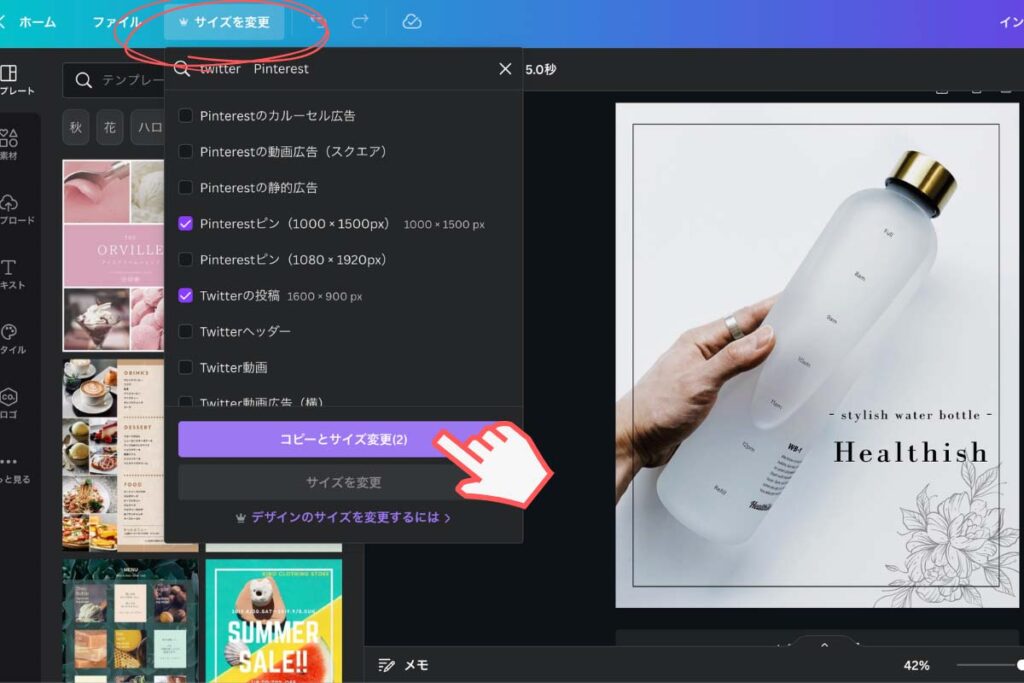
自動で3つのSNSに最適な画像ができました。
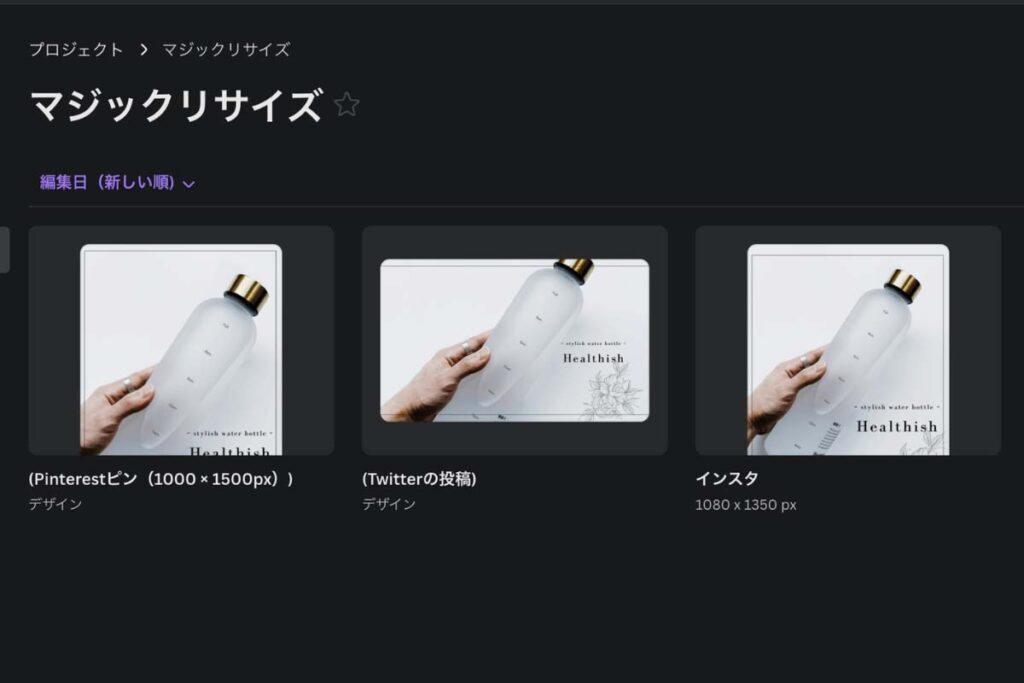
マジックリサイズの詳しい使い方はこちら

———————
あとは同じようにコンテンツプランナーで投稿予約をしていくだけです。
Twitterを予約して、
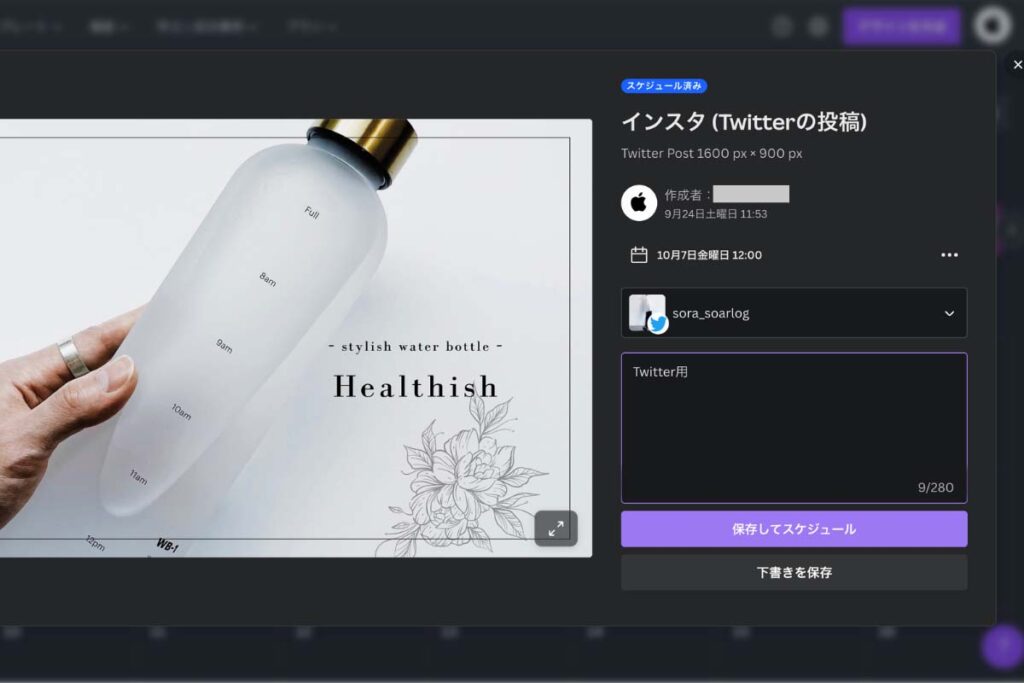
ピンタレストも予約します。
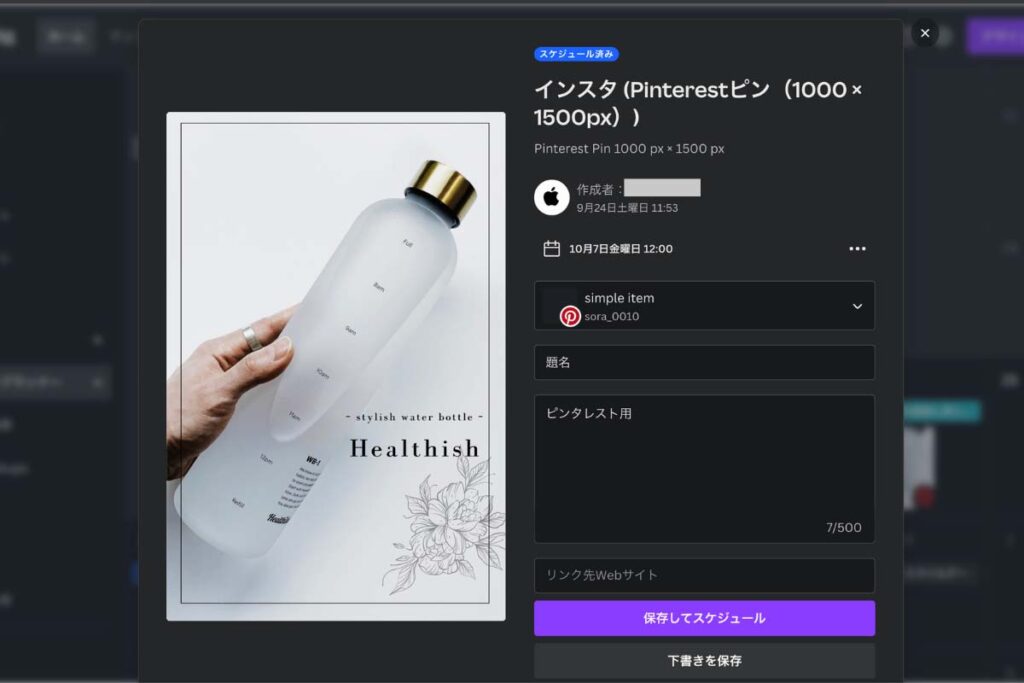
これで3つのSNSに予約投稿ができました。
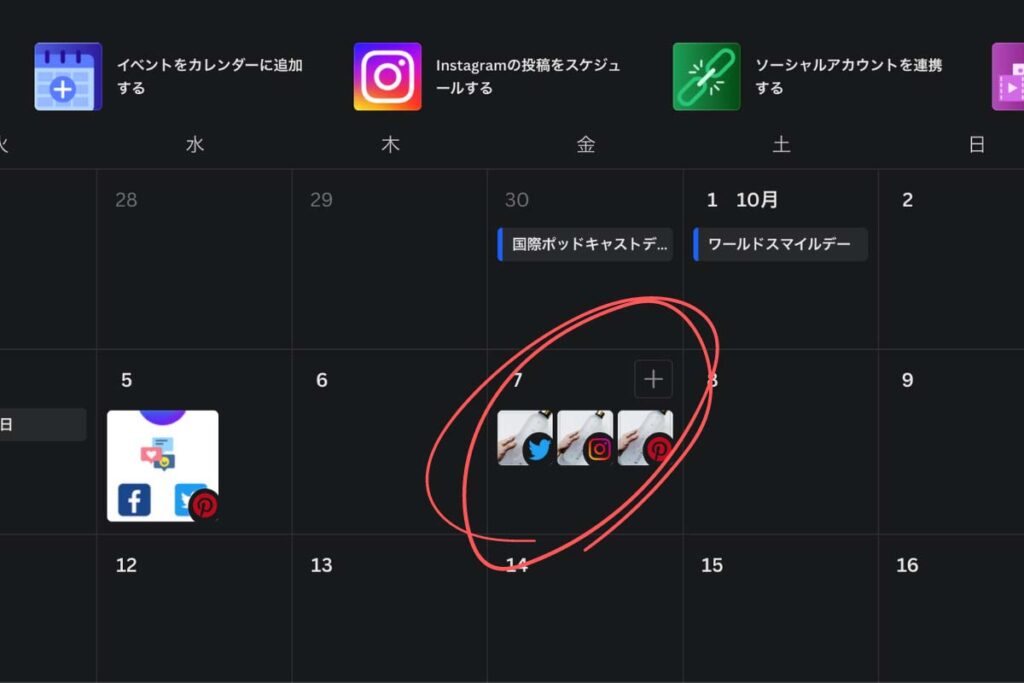
canva コンテンツプランナー【まとめ】

要点のまとめ
- コンテンツプランナーを使うことでSNSへの予約投稿ができる
- 複数投稿はできないので注意
- マジックリサイズと組み合わせるとSNSへの投稿がさらに捗る
——————-
コンテンツプランナーは、複数のSNSを運営している人にとっては本当に便利な機能です。
SNSを伸ばすために、投稿間隔や投稿時間まで管理するともっと効果的な投稿ができますよ。
ぜひコンテンツプランナーを使ってみてください。
30日間無料!
【Q&A】Canvaに関するよくある質問

商用利用はできる?
Canvaで作成したデザインは商用利用できます。

スマホアプリはある?
Canvaにはスマホアプリもあります。
スマホやタブレットでもデザイン可能です。
Canvaの無料プランとProの違いはなんですか?
Proではプレミアムテンプレートやプレミアム素材、その他Proだけの機能が使えます。
詳しくは以下の記事をご覧ください。

Canva Proの解約方法が知りたい。
解約方法については以下の記事で詳しく解説しています。

Canva以外のおすすめのデザインツールはありますか?
MiriCanvasがおすすめです。
Canvaと同じ感覚でデザインが作れる、韓国発のデザインツールです。
韓国風のおしゃれなデザインが作れます。
簡単登録!料金無料!


