Canvaで作ったデザインをインスタに投稿したい。
そんな疑問に答えます。
この記事ではCanvaで作ったInstagram用の画像をCanvaから直接投稿する便利な方法を解説しています。
さらに、『予約投稿の方法』『高画質でインスタに投稿する方法』も紹介。
直接投稿のおかげで、おしゃれなストーリーもCanvaで作成してすぐに公開することができるので非常に便利ですよ。
Canvaで作った画像を直接インスタに投稿する方法
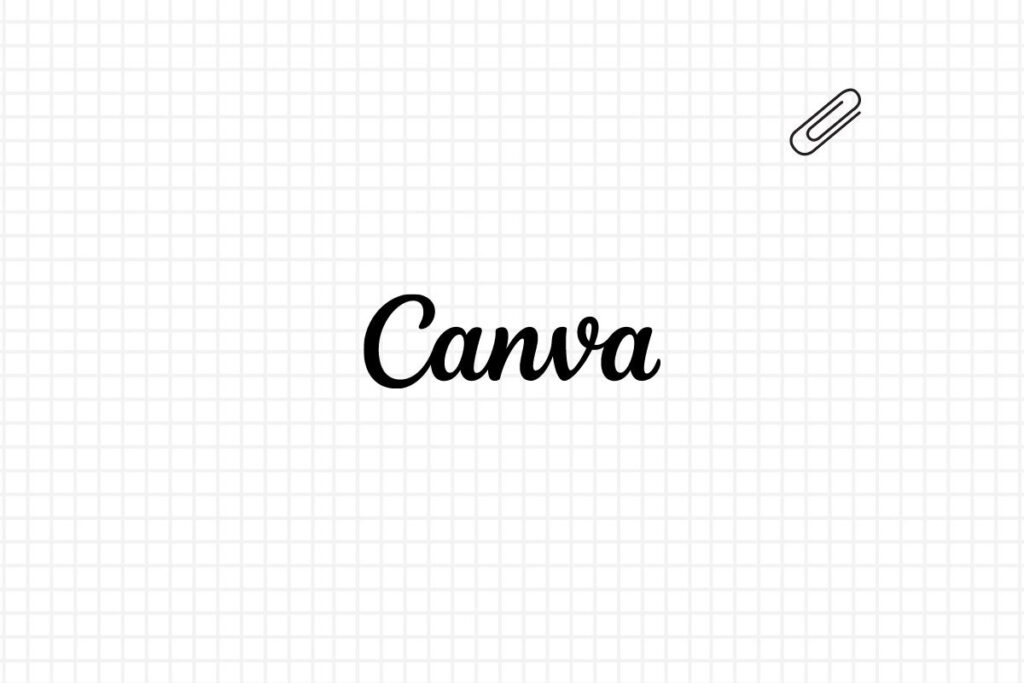
今回はCanvaのスマホアプリから、直接インスタに画像を投稿する方法を紹介しまます。
※PCの人もやり方は基本的に同じですのでご安心下さい。
直接インスタに投稿するやり方
完成したデザインの右上の『共有ボタン』をタップ。

『Instagramパーソナル』をタップ。
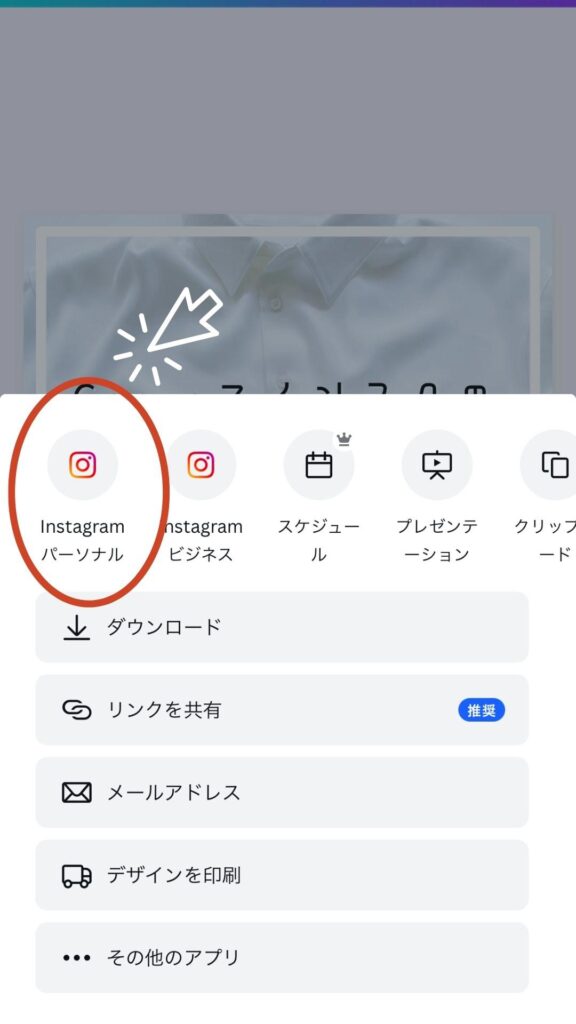
準備が終わったら…Instagramが立ち上がります。
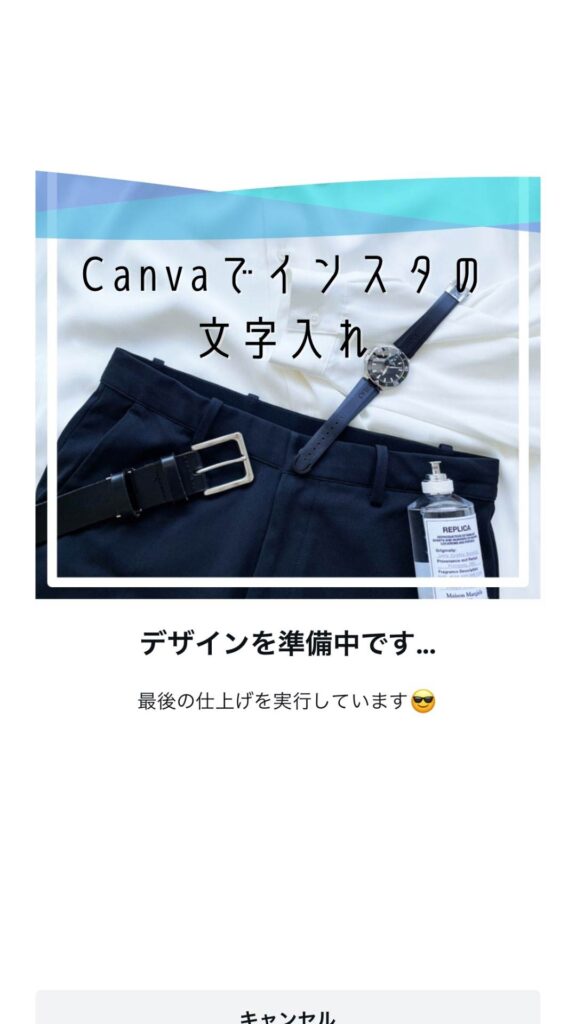
今回はフィードに投稿するので『フィード』を選びます。

あとはいつも通りの画面です。
キャプションを入力したり、タグ付けを行って投稿しましょう。
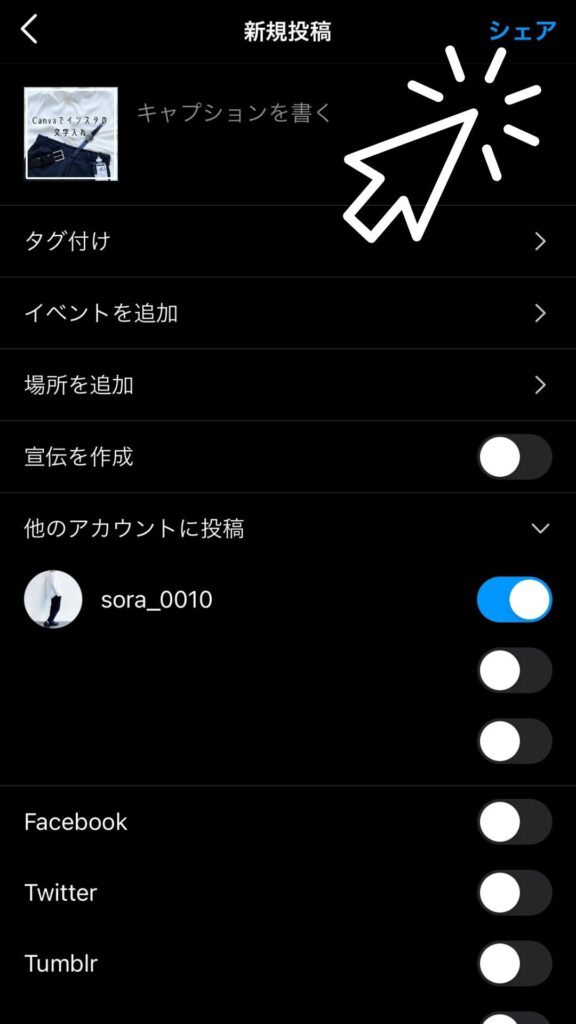
非常に簡単ですよね。
Canvaを使ったインスタ用画像の文字入れの方法については以下の記事で解説しています。 デザインを作るところから見たいという人は参考にしてください。

わかりにくいポイント解説
CanvaからInstagramに直接投稿する際に『Instagramパーソナル』と『Instagramビジネス』の2種類があります。
簡単に言うと、Instagramパーソナルはスマホアプリ向けの機能。
PCからは使えません。
Instagramビジネスは後述の予約投稿の際に使います。
こちらはビジネスアカウントの作成や、フェイスブックとの連携も必要になります。
とりあえず、作った画像をパッと投稿したい場合は『Instagramパーソナル』を選べばOKです。
おしゃれなストーリーも簡単に投稿可能
Canvaを使えばおしゃれなストーリーを簡単に作って、すぐに直接投稿ができます。
インスタストーリー用のおしゃれなテンプレートを選び、
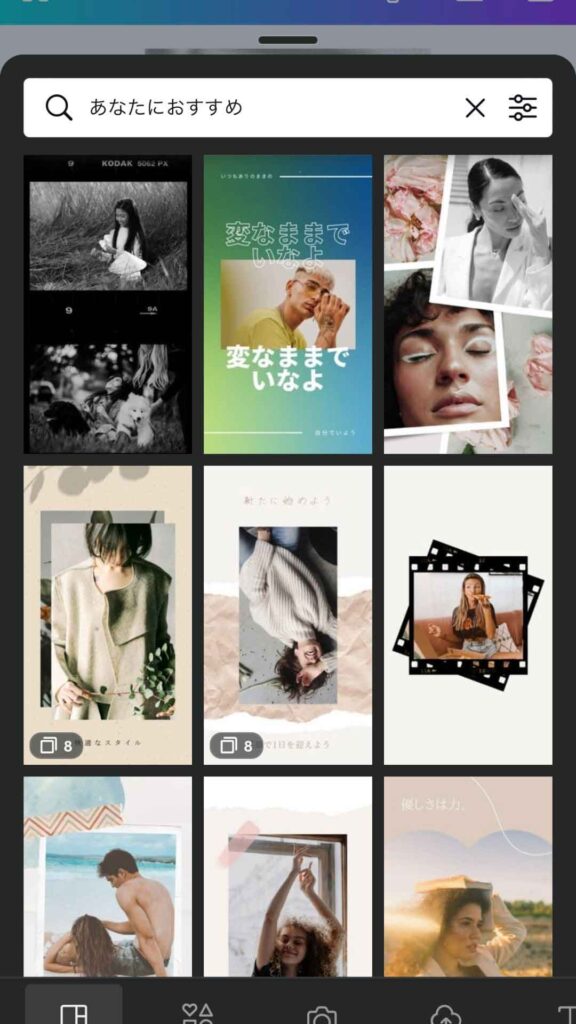
今回はこれを使います。
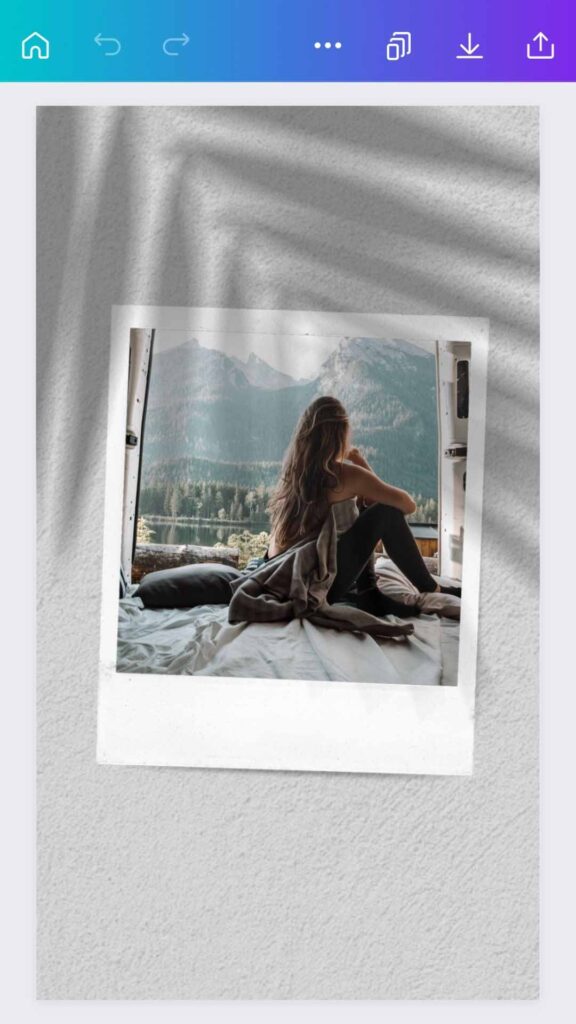
すでにおしゃれなテンプレートの画像だけを変えます。
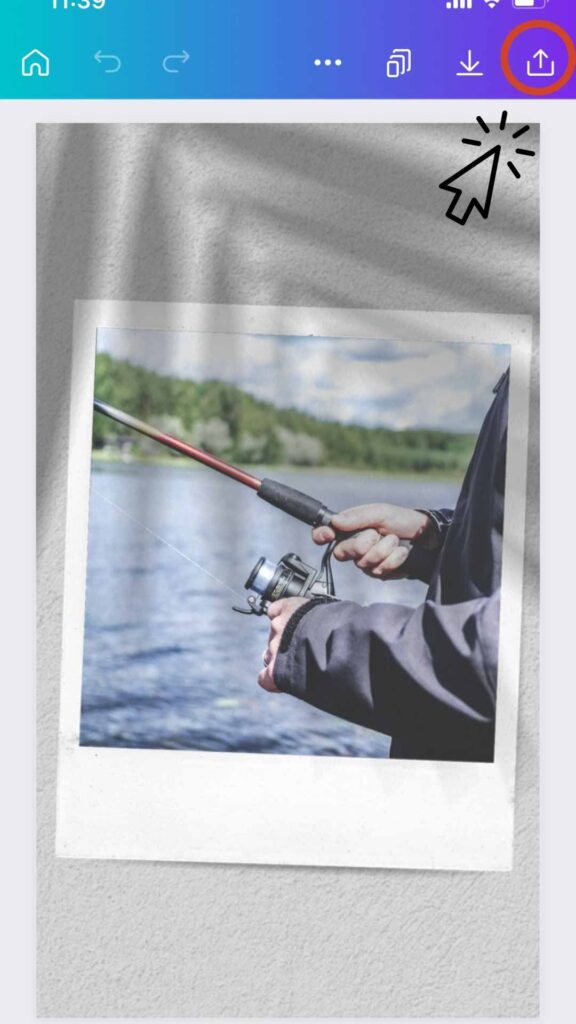
あとは先ほどと同じ。
共有の『Instagramパーソナル』をタップして、
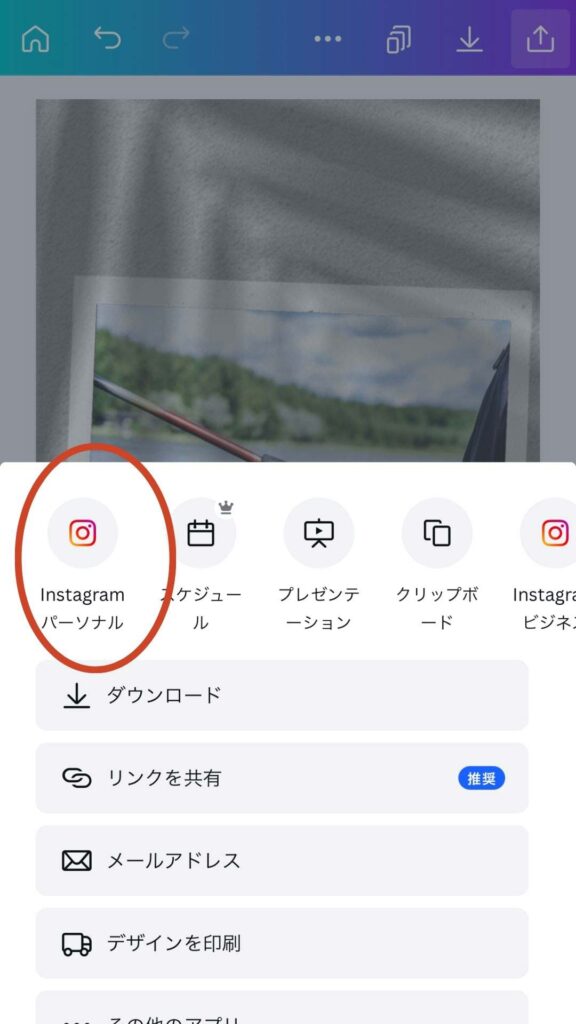
ストーリーに投稿します。
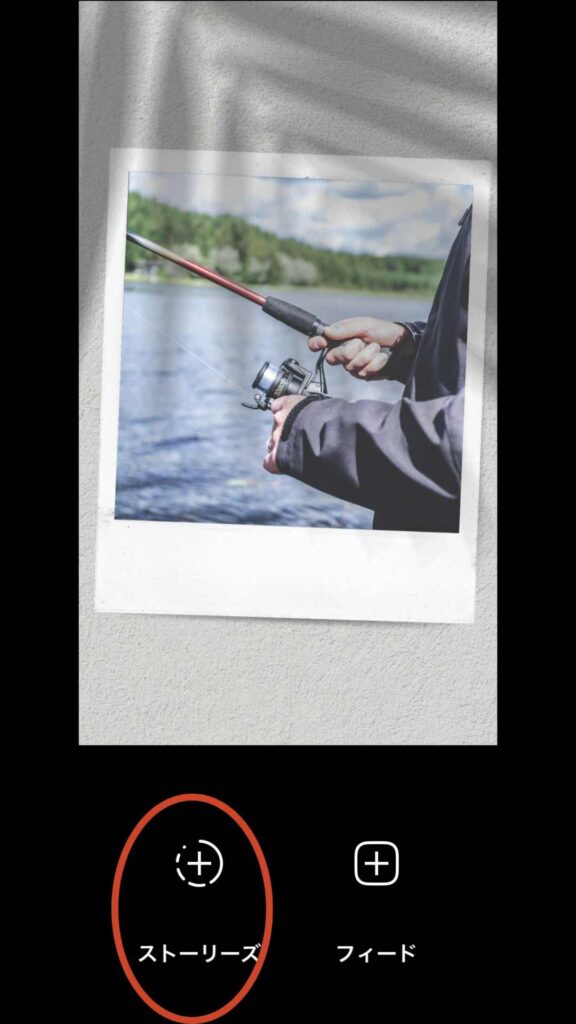
簡単におしゃれなストーリーが作れました。
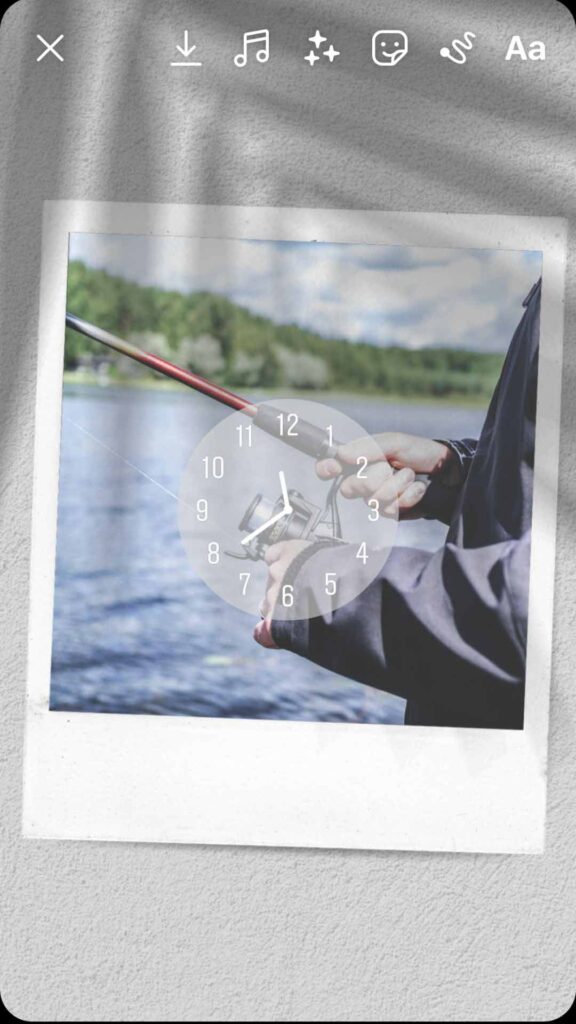
フィード投稿に力を入れている人は多いですが、ストーリーは写真を載せるだけと言う人は多いです。
このようにストーリーも簡単なデザインを加えることで周りと差別化することができますよ。
30日間無料!
Canvaで作った画像を複数投稿したい

最近のインスタでは、10枚まで画像が投稿できるため、複数枚の画像を同時に投稿する人も増えてきました。
直接投稿は便利だけど、複数枚の投稿ができるのでしょうか?
【結論】複数枚の画像を直接投稿できません
結論は、複数枚のデザインを同時に直接投稿することはできません。
2022年6月現段階では、そういう仕様なので残念ながら無理です。
複数ページのデザインを直接投稿しようとすると、、
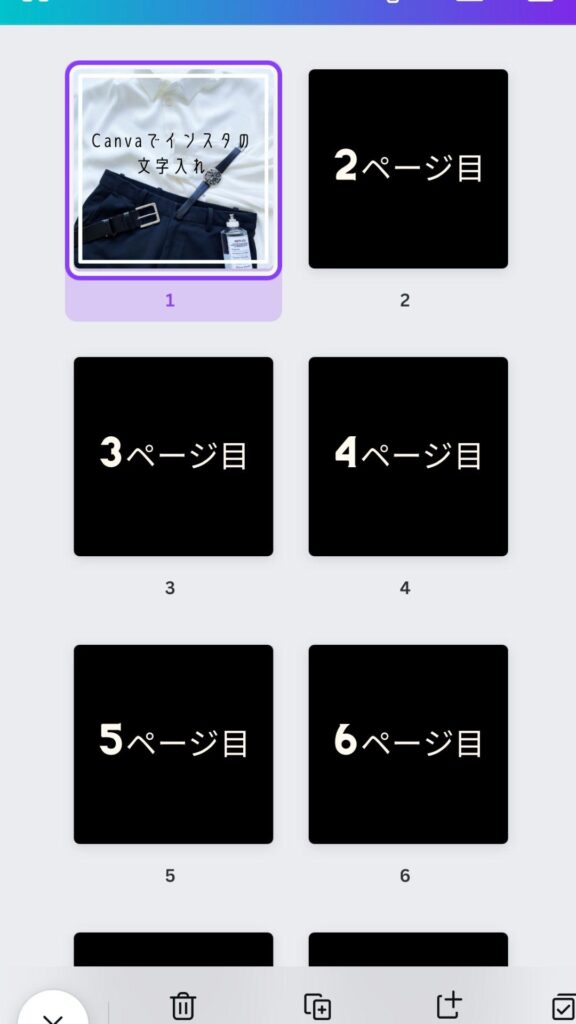
1つのページを選ぶように指示されてしまいます。
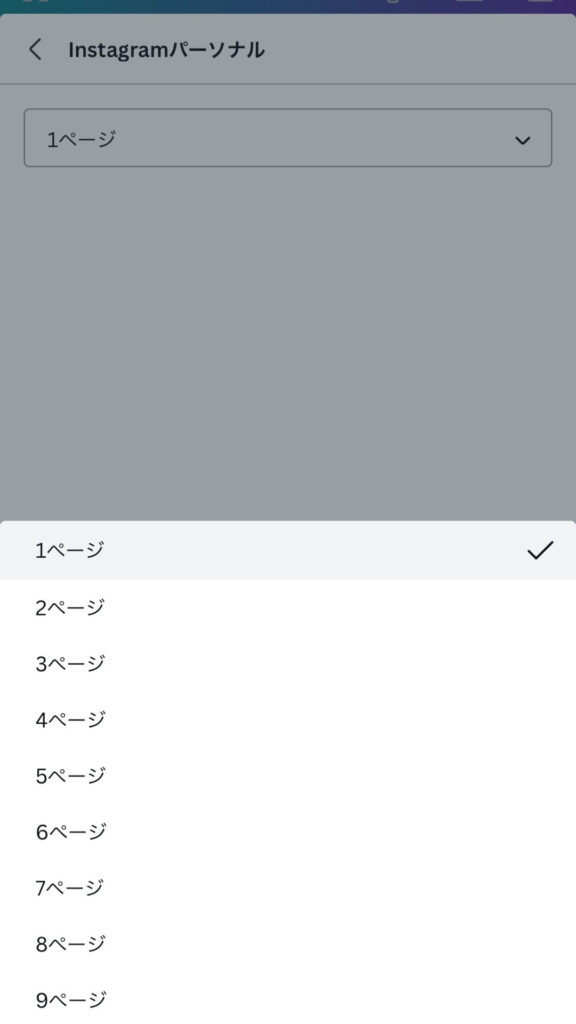
よって、現段階ではCanvaから直接インスタへ複数投稿はできません。
複数投稿したい場合はデザインをダウンロードしてから
複数ページの投稿を行いたい場合は、従来通りデザインを全てカメラロールにダウンロードしてからインスタに投稿をしましょう。
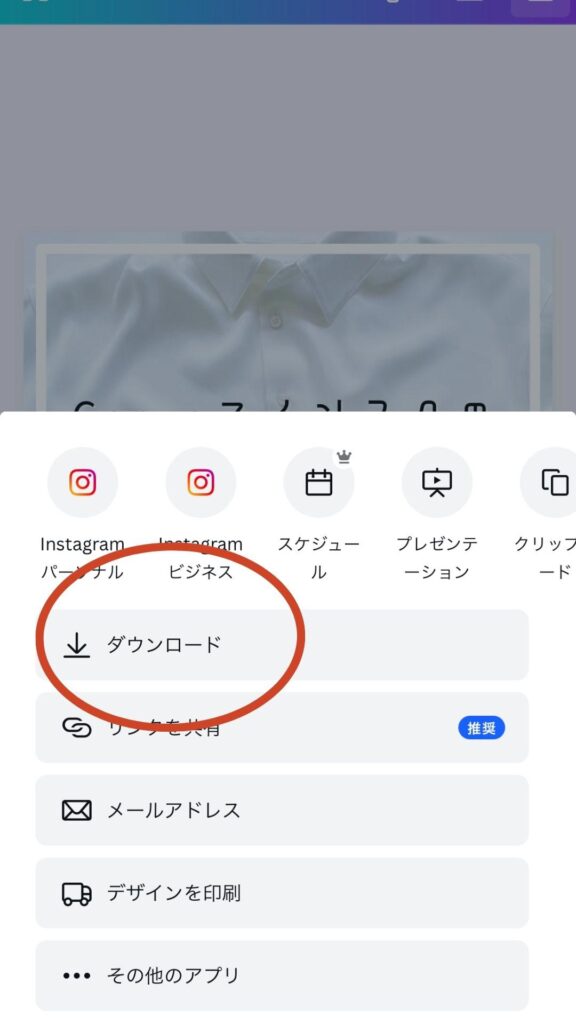
Canvaの今後のアップデートに期待です。
Canvaで作った画像をインスタに予約投稿する方法

Canvaの有料版、『Canva Pro』のコンテンツプランナーを使うことでInstagramに予約投稿をすることができるようになります。
Canva Proの30日のお試しをまだやったことのない人は無料で体験をすることができますよ。
30日間無料!
まずはCanvaと連携しておく
インスタグラムの予約投稿には、CanvaとInstagramのアカウントを紐付ける必要があります。
そのために必要な作業が、
- インスタグラムのアカウントをビジネスアカウントにすること
- Facebookのアカウントとリンク
具体的には、
今度は『Instagramビジネス』をクリックします。
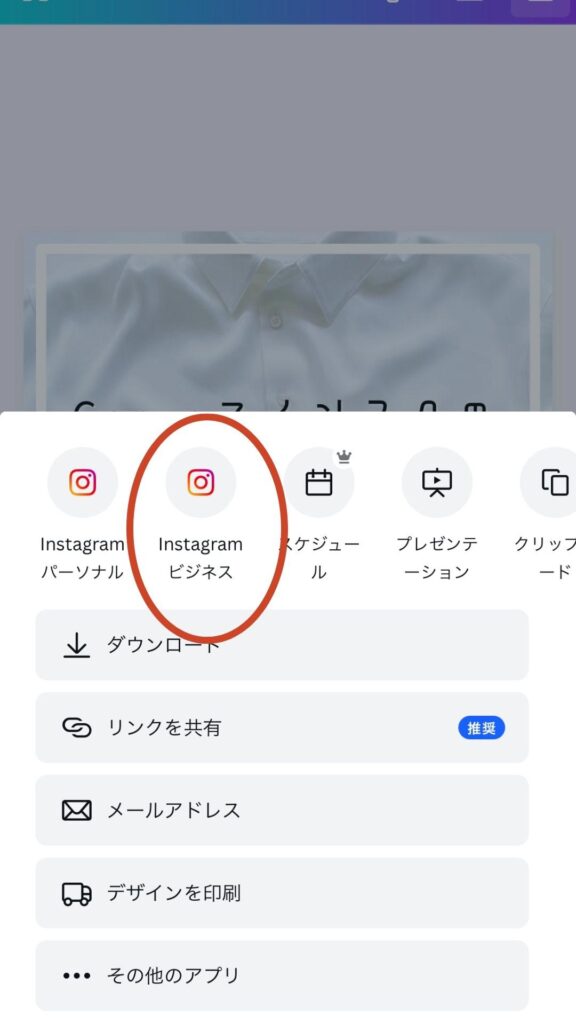
連携の方法が出てきますので、この通りに進めます。
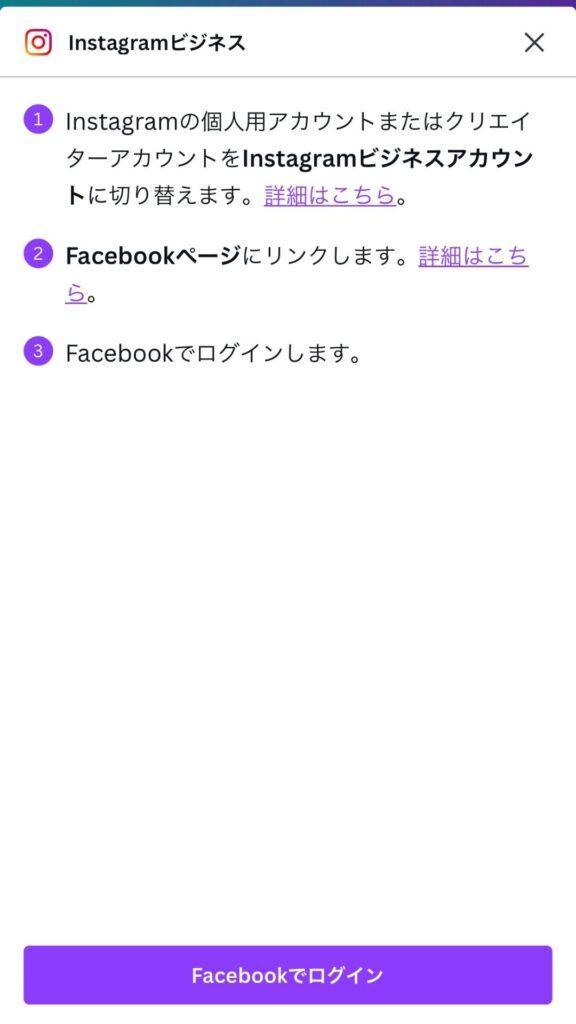
面倒な作業ではないですが意外とハードルは高いかもしれません、、
詳細は別記事で解説しているので合わせてご覧ください。

Canva Proのコンテンツプランナーを使えば予約投稿が可能
連携ができている状態で、『Instagramビジネス』をタップすると
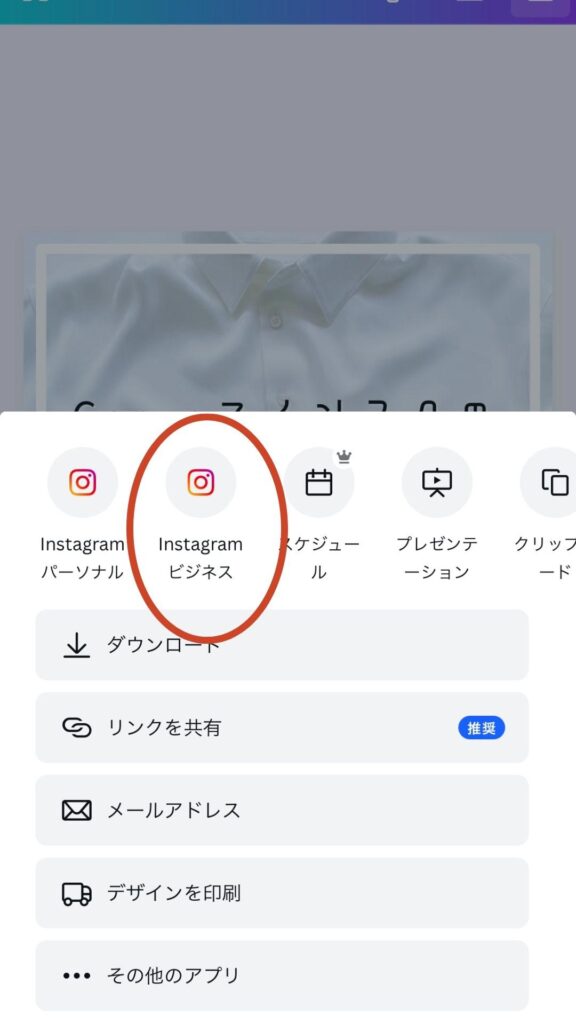
こんな画面が出てきますので、キャプションを入力し、左下のコンテンツプランナーを選択。
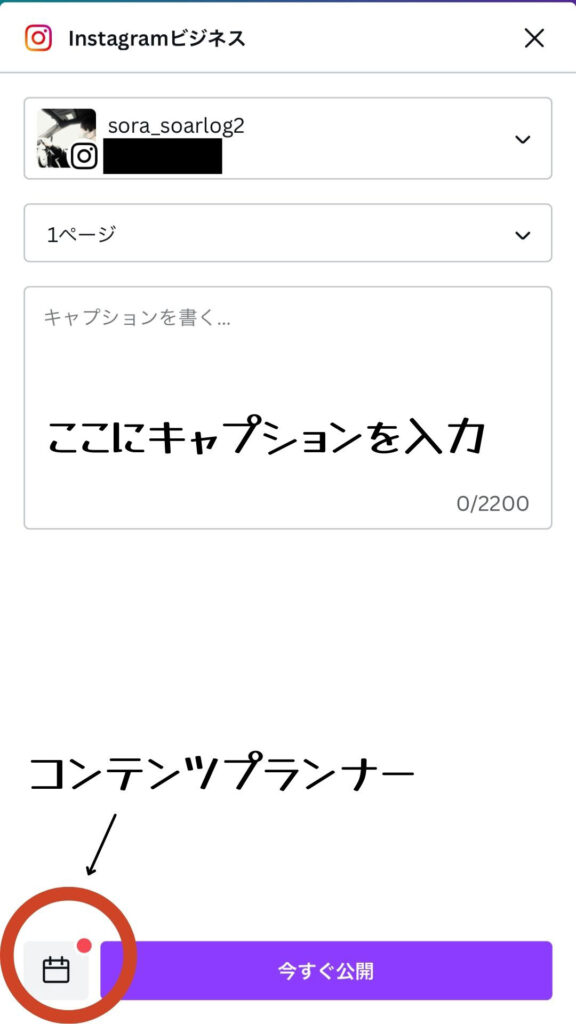
投稿したい日付と時間を指定します。
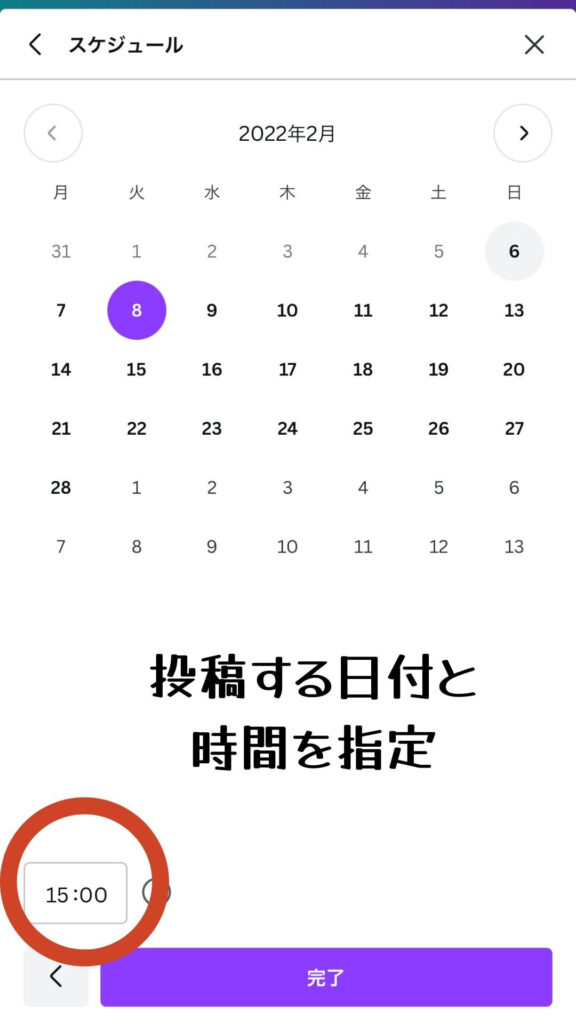
これで投稿の予約ができました。
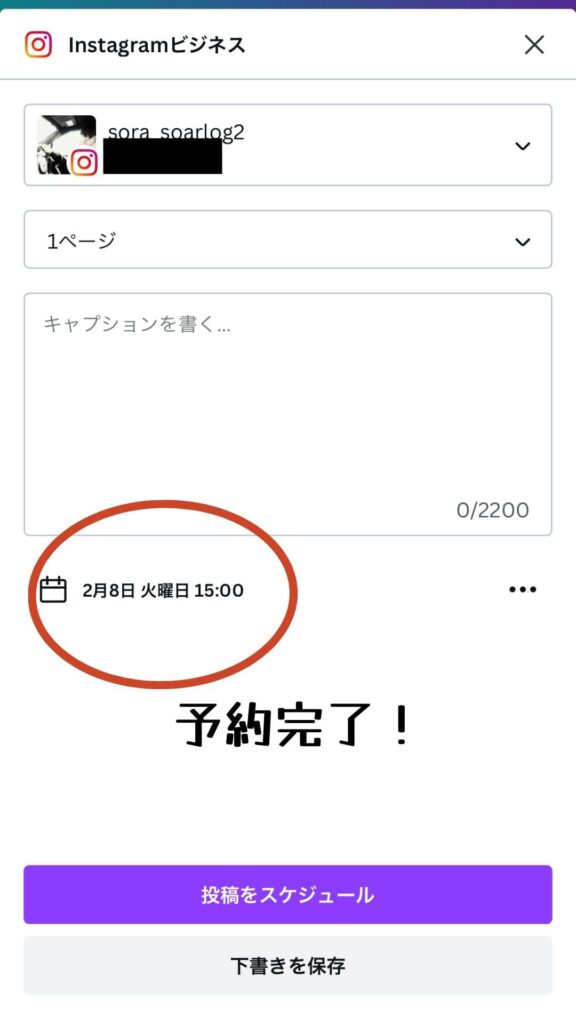
コンテンツプランナーの詳しい使い方はこちら

できるだけ高画質でインスタに投稿する方法

最後にCanvaで作った画像をできるだけ高画質で投稿する方法を紹介します。
画像ファイルの種類を.pngにする
結論は、作ったデザインを.pngでダウンロードすることです。
ちなみに、直接投稿する場合は、.pngで投稿されるようなので心配入りませんよ。
自分でダウンロードする場合は『共有』のダウンロードをクリックし
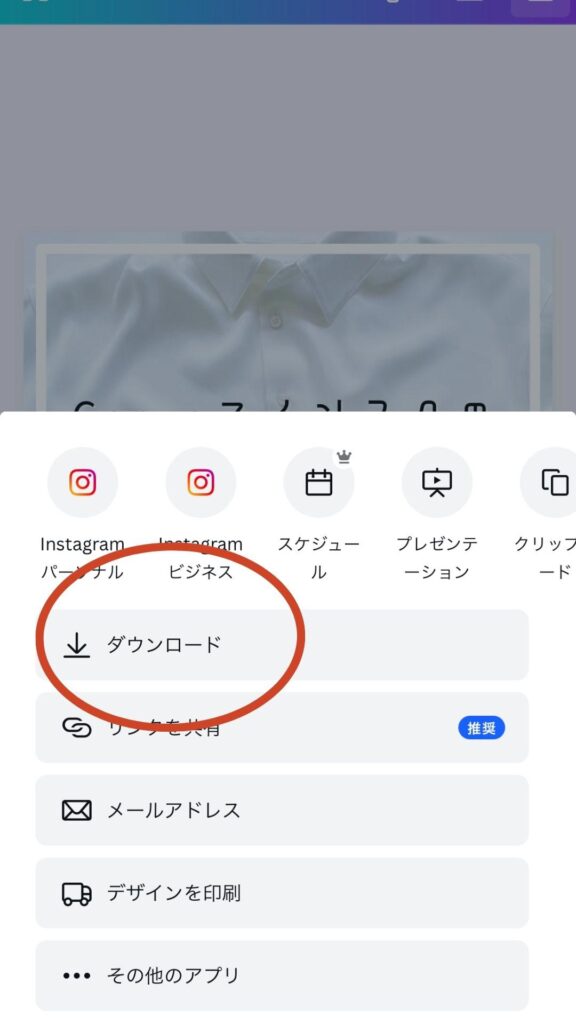
PNGを選びましょう。
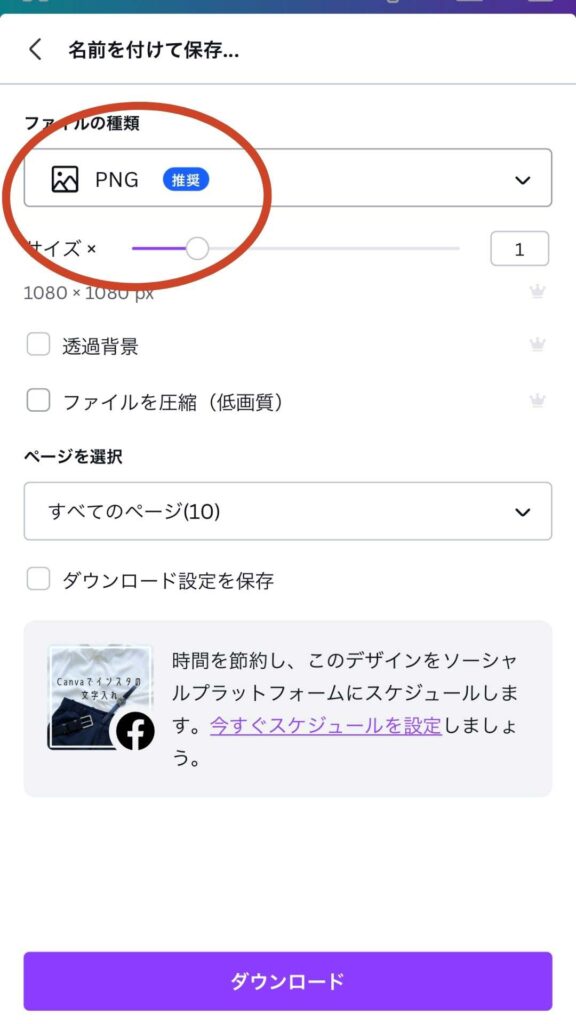
正方形投稿の場合、解像度は1080px✖️1080pxにリサイズされるのでそれ以上の解像度の写真を用意しても高画質にはなりません。
問題はデザインを保存するときの拡張子です。
インスタに綺麗な画像を投稿したい場合は、無劣化で圧縮ができる.pngがおすすめです。

.jpgだと画質が悪くなる
一般的に知られている画像ファイルの種類として『JPG』があると思います。
JPGは簡単に言うとデータサイズ優先の非可逆圧縮ファイルです。
容量が少ないというメリットはありますが、インスタに綺麗な画像をアップしたいのであれば、.pngの方が向いていますよ。
30日間無料!
Canvaで作った画像をインスタに投稿する方法【まとめ】

この記事では『Canvaで作ったデザインをインスタに投稿する方法』について詳しく解説しました。
要点のまとめ
- Canvaで作った画像は直接インスタに投稿できる
- ストーリーも簡単に投稿可能
- Canva Proを使えば予約投稿をすることもできる
直接投稿や、予約投稿を使うことでもっとインスタとの連携がスムーズになります。
非常に便利な機能ですので、是非使ってみてくださいね。
Canvaもっと使ってみたいという人は、有料プランのCanva Proも非常におすすめです
- 有料フォントやおしゃれな素材が使い放題
- 作ったデザインをインスタに予約投稿することも可能
今なら30日間の無料体験ができます。
体験期間中に解約をすれば料金は一切かかりませんから、お試しで体験だけしてみるのも面白いですよ。
30日間無料!
【Q&A】Canvaに関するよくある質問

商用利用はできる?
Canvaで作成したデザインは商用利用できます。

スマホアプリはある?
Canvaにはスマホアプリもあります。
スマホやタブレットでもデザイン可能です。
Canvaの無料プランとProの違いはなんですか?
Proではプレミアムテンプレートやプレミアム素材、その他Proだけの機能が使えます。
詳しくは以下の記事をご覧ください。

Canva Proの解約方法が知りたい。
解約方法については以下の記事で詳しく解説しています。

Canva以外のおすすめのデザインツールはありますか?
MiriCanvasがおすすめです。
Canvaと同じ感覚でデザインが作れる、韓国発のデザインツールです。
韓国風のおしゃれなデザインが作れます。
簡単登録!料金無料!


